How to Get the Best Music Experience on Your PC
Creating the right atmosphere while using a computer is essential, whether you’re working, relaxing, or enjoying entertainment. The proper audio can transform your experience, making it more immersive and enjoyable. With a wide range of options, it’s important to know how to choose the right files and configure settings for optimal sound.
This guide offers an overview of essential tricks and features, helping you fine-tune your device’s settings and choose tracks that match each unique situation. You’ll also discover valuable tips to ensure seamless playback and troubleshoot any issues that may arise. By following this tutorial, you’ll unlock the full potential of your setup, ensuring a smooth and enjoyable listening experience on your PC.
Perfect Playlist to Match Any Vibe
When it comes to setting the tone on a computer, having a collection of songs suited to various states of mind can make all the difference. Whether you need something energetic to boost productivity or calming sounds to unwind, the right tracks are essential. Crafting the ideal playlist requires understanding both the available features and how to adjust settings on my PC to achieve the best experience.
This section will provide tips and tricks for selecting tracks that complement each situation, from focusing on a task to relaxing after a long day. The guide will also explore the most effective settings to ensure smooth playback, as well as offer an overview of troubleshooting solutions should any issues arise. Follow the tutorial and learn how to personalize your collection with just a few simple steps, unlocking endless possibilities for any scenario.
Essential Tips to Enhance Audio on My PC
Optimizing sound on a computer goes beyond just picking tracks; it involves fine-tuning settings and making the most of available features. Whether you are listening to tunes while working or relaxing, there are certain tricks and adjustments that can vastly improve the listening experience. By understanding how to personalize your setup, you can ensure top-notch playback quality no matter the occasion.
This guide will offer an overview of essential tips to help you get the best performance from your PC. From adjusting audio settings to troubleshooting common playback issues, these tips will streamline the process. With the help of this tutorial, you’ll learn how to enhance sound clarity, solve any technical difficulties, and take full advantage of the built-in features to enjoy smooth and uninterrupted listening sessions.
Setting Up Sound on My Computer
Configuring audio on a PC involves more than just clicking play. It requires understanding how to properly set up audio devices, adjust preferences, and select the right software to get the best experience. Whether you’re using streaming services or playing local files, knowing how to optimize settings ensures the sound quality matches your expectations.
This tutorial will provide a step-by-step guide on setting everything up, from installing necessary software to making adjustments within system settings. With useful tips and tricks, you’ll learn how to troubleshoot common issues and refine your setup. The overview will help you navigate the various features available on your PC, ensuring smooth and efficient audio playback every time you hit play.
Troubleshooting Common Playback Issues
Encountering issues with playback can be frustrating, but identifying the root cause is the first step to resolving them. From audio distortions to complete silence, problems can arise due to incorrect settings, outdated drivers, or even conflicts between software. Understanding how to troubleshoot these issues ensures a smooth listening experience on my PC.
This guide provides an overview of the most common problems and how to address them efficiently. Whether you’re dealing with distorted sound, low volume, or compatibility issues, the following table outlines practical tips and tricks for resolving each situation. By adjusting settings or using built-in features, you can quickly get back to enjoying your favorite tracks.
| Issue | Possible Causes | Solution |
|---|---|---|
| Low or No Sound | Volume settings, muted audio, outdated drivers | Check system volume, ensure audio is not muted, update audio drivers |
| Audio Distortion | Incorrect settings, hardware conflict, poor file quality | Adjust audio settings in the control panel, update drivers, try different audio files |
| Playback Lag | Slow PC performance, heavy software load | Close unnecessary programs, optimize PC performance, adjust playback settings |
| File Compatibility Issues | Unsupported file formats | Install required codecs or try different media players |
By following this troubleshooting guide, you’ll be equipped with the knowledge to solve common playback issues and make the most of your computer’s audio features. With the right settings and a few simple adjustments, you can enjoy seamless sound on your PC.
Optimize Audio Settings on My PC
Achieving high-quality sound on a PC requires more than just adjusting the volume. It involves fine-tuning system preferences, managing audio output, and using the built-in tools to enhance the listening experience. Optimizing the sound settings ensures that each track plays as it should, whether you’re enjoying a playlist or focusing on a task.
This tutorial will provide tips and tricks to help you configure the best settings. By exploring various features and offering a troubleshooting guide, you’ll be able to maximize your computer’s audio capabilities and eliminate common issues. Here’s a comprehensive overview of how to optimize your PC’s sound setup:
- Adjust System Volume: Ensure the overall volume is set correctly in the sound settings.
- Check Output Device: Make sure the correct speakers or headphones are selected as the output device.
- Manage Equalizer Settings: Use the equalizer to adjust bass, treble, and balance for a customized audio experience.
- Update Audio Drivers: Outdated drivers can cause sound issues; check for updates regularly.
- Configure Audio Enhancements: Enable or disable built-in enhancements (such as surround sound) to match your listening preferences.
- Use Dedicated Audio Software: Consider third-party tools for additional customization and advanced features.
By following this guide, you can easily tweak your settings to suit your needs, whether you’re working, relaxing, or enjoying entertainment. These optimizations will help you unlock the full potential of your PC’s audio system, delivering crisp, clear sound with minimal interruptions.
Exploring Key Features of Music Apps
When using a PC to listen to soundtracks, choosing the right app can make all the difference. These applications come with a variety of features designed to enhance the overall listening experience, offering everything from personalized playlists to advanced audio settings. Understanding these options helps you maximize the app’s potential and tailor it to your needs.
This guide will provide an overview of the key functionalities found in popular apps, giving you the tips and tricks you need to get the most out of them. Whether you’re looking to organize your library, adjust audio preferences, or troubleshoot playback issues, learning about these features will help you create an optimal setup on your PC. With the right settings and knowledge, you’ll be able to enjoy a seamless and enjoyable listening experience.
undefined
What are the best types of music to add to my PC for different moods?
Choosing the right music for your mood can greatly enhance your experience. For relaxing moments, ambient music or classical tunes work best. For focus or productivity, instrumental music or lo-fi beats are popular choices. If you’re looking for an energy boost, upbeat genres like pop, rock, or electronic are ideal. For deep thought or creativity, jazz or acoustic music can be calming yet inspiring. Remember, everyone has different preferences, so experimenting with various genres is the key to finding what suits your moods best.
What are the best settings to optimize music on my PC?
To optimize music playback on your PC, start by adjusting your sound settings. Make sure your audio drivers are up to date to ensure the best sound quality. In your system settings, check that the sound output is set to the highest quality your speakers or headphones support (e.g., 24-bit, 96kHz). For music apps, enable any audio enhancements such as equalizer presets or spatial audio effects that can improve sound clarity. You might also want to adjust your speaker settings (stereo, surround sound, or virtual surround depending on your hardware) for the most immersive listening experience. Lastly, if you’re using Bluetooth headphones, ensure there’s minimal interference or use a wired connection for more reliable sound.
What are some essential features of a “Music to My PC” app?
“Music to My PC” apps typically offer several key features to enhance your listening experience. First, a smooth and user-friendly interface is essential for quick navigation. Equalizer settings that allow you to customize sound frequencies to match your preference are crucial for music lovers. Streaming support, both for local files and online services, is another must-have. Some apps include music discovery features, helping you find new songs based on your listening habits. Other features might include playlists, offline listening options, lyrics display, and support for multiple audio formats like MP3, FLAC, or WAV. Advanced options like the ability to create custom playlists or integrate with smart home devices can further improve your overall experience.
How can I troubleshoot common issues with music playback on my PC?
If you’re experiencing issues with music playback on your PC, start by checking your audio settings. Ensure that your audio device is selected as the output in both your system and the music app. If the sound is distorted or missing, try restarting your PC or the app you’re using, as this can often resolve software glitches. Make sure your audio drivers are updated to prevent compatibility issues. If you’re using external speakers or headphones, verify the connections and ensure they’re properly plugged in or connected via Bluetooth. Additionally, check for any conflicting software that might be interfering with the audio, such as volume mixers or background apps. If the problem persists, consider running a hardware diagnostic tool or reinstalling the audio drivers.
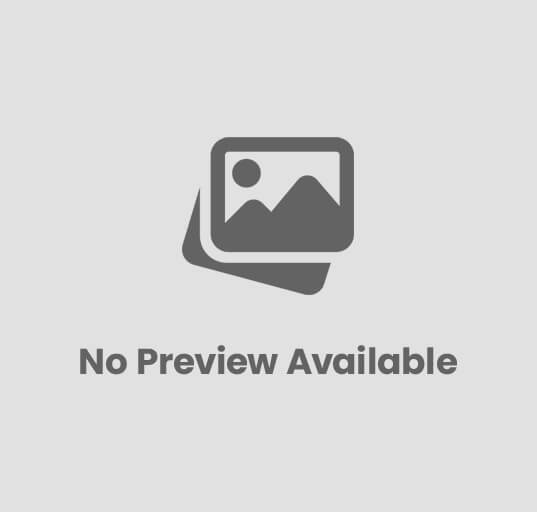
Post Comment