How to Download Onenote 2019 on My PC Using Reddit
If you’re looking to get a powerful tool for organizing your notes, there are many resources available to help you set up the software on your computer. This article explores the best methods and settings to ensure you’re up and running quickly. Whether you’re a beginner or have used this app before, the tips and tricks shared here will help you maximize your experience. Understanding where to find the software and how to handle potential challenges will save you time and frustration.
In this tutorial, we’ll take a closer look at the process, from finding the right version to installation. With easy-to-follow steps, we’ll show you how to customize the application and adjust its settings to suit your needs. You’ll also get a thorough overview of key features, so you can make the most out of every function it offers. Additionally, we’ll cover some common troubleshooting tips to ensure a smooth setup and give you all the info needed to tackle any issues that may arise.
Whether you’re new to this type of application or already familiar with it, learning the best tricks will help you streamline your workflow. This article is designed to provide a comprehensive understanding of the installation process and the benefits of using the software on your PC. Stay tuned for a detailed breakdown of the entire procedure, tips for smoother operation, and an overview of its most useful features.
Where to Find OneNote 2019 for PC
To get the note-taking app on your computer, it’s important to know where to find a reliable source. There are a few trusted platforms that offer the necessary files, with various methods to acquire the version you need. These sources typically provide the best version for PC users, ensuring a smooth installation and setup. By following the right steps, you can avoid potential issues and streamline the process.
Many users turn to online communities, including those where experts share insights and helpful links. Here, you can access a variety of tutorials and recommendations for a hassle-free setup. It’s crucial to verify the source and check user feedback before proceeding to ensure you’re getting the right edition. You may also find tips on optimizing the app’s performance through settings adjustments or features you might not have noticed initially.
If you run into issues during the installation, troubleshooting advice can help you resolve common problems. Whether it’s an error in the installation process or difficulties with compatibility, understanding where to find the proper tools and assistance can save time. By exploring these platforms and following the best practices, you’ll be equipped to successfully set up the application on your PC.
Reddit Download Sources for OneNote 2019
When searching for a reliable version of the note-taking software for your PC, online forums like those found on community platforms can offer valuable resources. Users often share trusted links and detailed instructions on how to get the software on your computer. These discussions provide a wealth of advice, from recommendations on where to find the program to troubleshooting steps if you encounter issues during installation.
Through these online spaces, you can find suggestions on the best sources to obtain the software, along with tutorials and insights into specific features that may be useful for your needs. Many users post links that lead to verified and secure download options, ensuring that the version you get is free of issues. Additionally, you’ll find an overview of essential settings and tricks for optimizing your experience once the app is up and running.
For those seeking assistance, the platform also offers troubleshooting advice on common problems encountered during installation or setup. Whether it’s compatibility issues or configuring the software for the best performance, you can rely on the knowledge shared by the community to guide you through any challenges. By following these sources and utilizing the shared tips, you can ensure a smooth and efficient setup process for your PC.
Step-by-Step Guide to Installing OneNote
Setting up this powerful note-taking tool on your PC is a simple process if you follow the right steps. This tutorial will walk you through each stage, from obtaining the software to configuring it to your liking. With clear instructions and helpful tips, you’ll be ready to take full advantage of its features in no time.
The installation process typically involves downloading the program, running the setup, and adjusting the settings to fit your preferences. Along the way, you might encounter minor issues, but with the troubleshooting tips provided here, you’ll be able to handle them with ease. Follow the instructions carefully to ensure a smooth and successful setup.
Below is an overview of the steps to get started:
| Step | Action | Details |
|---|---|---|
| 1 | Get the Software | Visit trusted sources to obtain the correct version for your PC. |
| 2 | Run the Setup | Follow the on-screen instructions to install the program on your device. |
| 3 | Configure Settings | Adjust settings to suit your preferences and maximize the app’s features. |
| 4 | Explore Features | Get familiar with the app’s key functions for an enhanced experience. |
| 5 | Troubleshoot Issues | Follow troubleshooting advice if you encounter any errors during setup. |
With this step-by-step approach, you’ll not only install the tool but also set it up for the best possible performance. By the end, you’ll have a fully functional app tailored to your needs, equipped with all the tricks and tips shared by the community to enhance your note-taking experience on PC.
How to Install OneNote 2019 on Windows
Getting the note-taking app up and running on your Windows PC is straightforward if you follow the right steps. This section will guide you through the process, providing essential tips for a seamless installation. You’ll learn the best practices for obtaining the software, adjusting settings, and ensuring the app works perfectly for your needs.
First, ensure you have access to a trusted source for the software, as this will minimize the risk of encountering any issues. Once you’ve acquired the necessary files, the installation process is simple, but it’s important to follow each step carefully to avoid errors. Below are the key stages to follow for a smooth setup:
- Step 1: Get the Installation Files
Visit verified online sources to obtain the correct version for your Windows PC. Check user reviews and community feedback on trusted forums for advice on reliable links.
- Step 2: Launch the Setup
Open the installer file and follow the on-screen prompts. It may take a few minutes, depending on your system’s specifications.
- Step 3: Accept Terms and Configure Preferences
During installation, you may be prompted to accept the terms and customize settings. Choose your preferences for sync, file storage, and notifications.
- Step 4: Verify System Requirements
Make sure your PC meets the minimum system requirements to run the app. This includes having enough available storage and ensuring compatibility with your version of Windows.
- Step 5: Adjust Settings
After installation, customize the settings to your liking. You can set up notebooks, modify display preferences, and integrate cloud storage for easier access across devices.
- Step 6: Troubleshoot Any Issues
If you run into problems, refer to troubleshooting tips from the community to resolve common errors during installation or configuration. Look for advice on fixing compatibility issues or restoring missing features.
Once you’ve completed these steps, you’ll be ready to start using the app on your PC. Be sure to explore the features available and utilize the tips shared by other users to optimize your experience. With the right settings in place, you’ll enjoy seamless note-taking and organizational tools, tailored for your needs.
Best Settings for OneNote on PC
Customizing the software for your specific needs can significantly enhance your experience. By adjusting the settings on your PC, you can optimize performance and ensure the app works to its full potential. Whether you’re a beginner or an experienced user, fine-tuning these options will help you make the most out of its features and tools.
Here are some of the best settings to consider for an efficient setup:
- Sync Settings: Adjust synchronization preferences to ensure your notes are updated across all devices seamlessly. Set it to auto-sync or choose manual sync based on your needs.
- Default Notebook: Choose which notebook will open automatically when you launch the program. This can save time by giving you quick access to your most-used documents.
- Page Color and Layout: Customize the appearance of your notes by selecting background colors, margins, and grid lines. This can help make your notes more organized and visually appealing.
- Shortcut Keys: Set up custom keyboard shortcuts for frequently used actions, such as creating new notes or searching for specific content, to improve workflow.
- Notifications: Manage the types of alerts you receive, from reminders to updates, so that you’re only notified about the most relevant information.
- Cloud Storage Integration: Link the app to your preferred cloud storage service to enable easy access to files and collaboration across devices.
- Audio and Video Settings: If you’re using audio or video features, adjust the input and output settings for a better multimedia experience while taking notes.
By making these adjustments, you can streamline your workflow and ensure the software is working efficiently on your PC. Additionally, if any issues arise during configuration, troubleshooting tips shared by others in forums can provide helpful insights to resolve problems quickly. With the right settings in place, you’ll enjoy an enhanced note-taking experience tailored to your specific needs.
Optimizing OneNote 2019 Performance
Improving the performance of the note-taking application on your PC ensures a smoother experience and quicker access to your content. By adjusting certain settings and using specific tips, you can significantly enhance how the software functions, especially if you’re using it for heavy tasks like managing large notebooks or collaborating with others. Below are some effective ways to boost the app’s speed and responsiveness.
Start by managing the software’s sync settings. Limiting auto-syncing to only essential notebooks can reduce load times, especially when working with many files. Additionally, clearing cached data regularly can free up storage space and improve overall speed. You can also adjust the app’s startup settings, so it doesn’t automatically launch all notebooks, which can slow down your PC.
Another important factor is organizing your notes efficiently. Reduce clutter by archiving old notebooks or separating large files into smaller ones. This not only helps the app run faster but also makes it easier to find the information you need. If you’re dealing with multimedia content, consider optimizing images and videos to decrease file sizes without losing quality.
For those looking to take things a step further, consider customizing settings related to features you may not use frequently, such as automatic formatting or ink annotations. Disabling unnecessary features can prevent them from consuming system resources. Also, exploring the troubleshooting tips shared by the community can help identify and fix issues related to performance, such as lag or freezing, and ensure that everything runs smoothly.
By following these tips, you can make sure the app performs at its best and meets your specific needs on your PC.
Troubleshooting OneNote Installation Issues
If you encounter difficulties during the installation process, don’t worry–common issues can often be resolved with a few simple adjustments. By understanding the potential problems and applying the right troubleshooting techniques, you can quickly get the software up and running on your PC. Below are some typical issues you might face and how to address them efficiently.
Here are some common installation problems and their solutions:
- Installation Freezes: If the process seems to stall, try restarting your computer and ensuring no other programs are running. Sometimes, background processes can interfere with the setup.
- Compatibility Issues: Ensure that your system meets the minimum requirements for the software. If the app isn’t compatible with your version of Windows, you may need to update your operating system.
- Corrupted Files: If you suspect that the installer file is corrupted, redownload it from a trusted source. It’s always a good idea to verify the integrity of the file before proceeding.
- Error Messages: If an error appears during installation, read the message carefully for any specific instructions. Searching the error code online or visiting online forums can help find a solution based on others’ experiences.
- Slow Installation: A slow setup process can be due to a poor internet connection or insufficient system resources. Ensure that your internet speed is stable, and close unnecessary programs to speed up the installation.
- Missing Features: After installation, if you find that some features are missing, check the settings to ensure everything is enabled. If features still don’t appear, a reinstallation may be necessary.
By using these troubleshooting tips, you can quickly solve installation problems and avoid unnecessary delays. If you continue to experience issues, visiting relevant online communities may provide further insights into resolving more complex problems. With the right steps, you’ll be able to enjoy all the features of the app and make the most out of its powerful tools on your PC.
Fix Common OneNote Download Errors
Downloading software can sometimes result in errors, but most issues are easy to resolve with the right approach. Understanding the common problems that occur during the acquisition process is the first step to getting everything working as expected. Below are some frequent download issues and practical tips for fixing them.
Here are some solutions to the most common download errors:
- Connection Issues: If your internet connection is unstable or too slow, it may cause interruptions during the download. Ensure that you have a stable and fast connection, and try restarting your router if needed.
- Corrupted Files: If the installer file seems corrupted or incomplete, delete it and try downloading the file again from a trusted source. Always check the file size to ensure it matches the expected size before beginning installation.
- Insufficient Storage: Ensure that your PC has enough space to store the files. If your storage is full, free up some space by deleting unnecessary files or moving them to an external drive.
- Permissions Issues: Sometimes, your system might prevent the installation process due to lack of admin permissions. Right-click the installer file and select “Run as administrator” to bypass these restrictions.
- Download Stalls or Freezes: If the download freezes mid-way, pause it, clear your browser cache, and restart the download. You can also try using a different browser or downloading from a different network.
- Outdated Browser: An outdated web browser may cause download issues. Ensure your browser is up-to-date, or switch to another browser like Chrome or Firefox if you experience problems.
If these solutions don’t resolve the issue, checking relevant online forums or visiting trusted community discussions can provide additional troubleshooting advice. Many users share their experiences and fixes for similar problems, so you can find helpful tips or solutions that have worked for others. By following these suggestions, you’ll be able to resolve most download errors and get the software installed on your PC quickly.
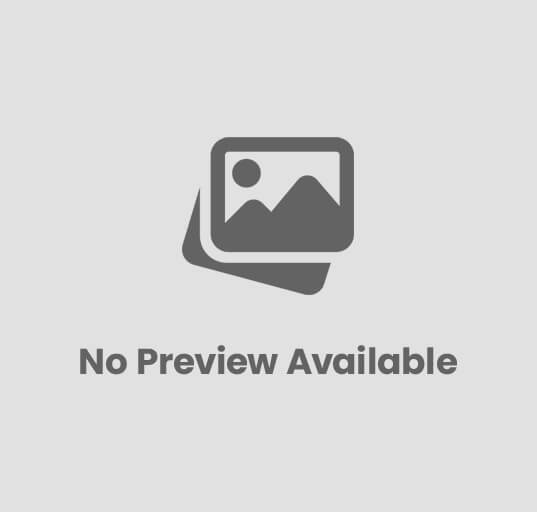
Post Comment