How to Transfer Veo Game to PC and Start Playing
For those looking to enjoy their favorite titles on a larger screen with improved performance, bringing a game from another platform to PC can be an exciting challenge. Whether you’re aiming to enhance graphics, customize settings, or just enjoy a smoother experience, it’s important to understand the steps involved in this process. This guide will walk you through the essential techniques and features you need to know.
From the best configuration options to advanced troubleshooting techniques, we’ve got you covered. This tutorial will offer an overview of the necessary steps to set up everything correctly. You’ll also discover helpful tips to make the most of the experience, ensuring you can get started without frustration.
In addition to an easy-to-follow guide, we’ll provide expert advice on optimizing settings, including adjustments that can boost performance. Whether you’re a beginner or someone looking for additional tricks, this article will give you all the information needed to get things up and running smoothly.
How to Transfer Veo Game to PC
Bringing a game to a PC platform can seem challenging, but with the right steps, it becomes a smooth experience. The process usually involves configuring the necessary files, ensuring compatibility, and adjusting settings to optimize performance. This guide will walk you through each essential step, providing a detailed overview to help you get started.
The first thing you need to do is ensure that you have the correct version of the game for desktop use. Once that is confirmed, you’ll move on to extracting the game files from the original platform and preparing them for installation on the PC. Depending on the source, you may also need to check system requirements and troubleshoot any potential issues that may arise during the process.
One of the best tricks for a seamless setup is checking for any available updates before installation. Updates often contain bug fixes, new features, or performance improvements that will enhance your overall experience. Following this tutorial will help you avoid common mistakes and ensure that all the essential features are in place for an optimal run.
Once the game is installed, fine-tune the settings for the best performance. Pay attention to graphic options, frame rates, and other preferences that can make a significant difference in gameplay. Following these tips, along with using the proper troubleshooting techniques, will help you solve any problems you might face along the way.
Step-by-Step Guide for Installation
Installing a title on a desktop system requires a clear approach to ensure smooth setup and functionality. This guide offers a structured process that will help you navigate the necessary steps from start to finish, ensuring all essential components are correctly installed. You’ll also discover some valuable tricks along the way to optimize performance.
The first step is to acquire the appropriate installation file for the PC platform. After downloading or obtaining the installer, you’ll need to run the setup process, which will guide you through the installation. Be sure to review the system requirements to avoid compatibility issues, ensuring the title will run as expected once completed.
Once the installation process begins, follow the on-screen instructions carefully. Pay close attention to any optional settings or features you can enable during installation, as these might affect performance and user experience later. After the setup completes, launch the title to confirm everything is working properly.
After installation, you can adjust the settings to fit your personal preferences. Adjust graphic quality, frame rate, and other visual aspects to ensure the best performance for your system. Use the tips provided in this guide to fine-tune the experience, as well as troubleshooting steps to resolve any issues that may arise.
Veo Game Features on PC
When moving a title to the desktop platform, the transition often brings a host of new features and capabilities that enhance the overall experience. These features include improved visuals, better performance, and additional settings for customization. This section provides an overview of what to expect when running the title on a PC, along with tips to make the most of these new options.
The best part about playing on a desktop is the ability to adjust various settings to match your preferences. From graphic quality to control configurations, the options are plentiful. You can also fine-tune the frame rate and resolution to ensure smooth gameplay. This guide will walk you through the most important features available and how to make adjustments for optimal performance.
Along with customization options, the PC version often includes exclusive tricks and improvements that weren’t available on other platforms. For example, some new features may offer better load times, more responsive controls, or enhanced environmental details. Troubleshooting any potential issues is also easier with the wider range of support available on desktop systems.
By exploring these features, you can elevate your experience and take full advantage of what the PC version offers. Whether you’re optimizing settings for smoother play or unlocking additional content, understanding the full range of options will ensure you get the best performance from the title.
What You Can Expect on Desktop
When moving to a desktop platform, you can look forward to an enhanced experience filled with new features, smoother performance, and more customization options. The desktop version offers better control over settings, faster load times, and improved visuals compared to other platforms. In this section, we’ll provide an overview of what you can expect when running the title on a PC.
Some of the key improvements you’ll notice include:
- Improved Graphics – Higher resolution and detailed textures make the experience visually richer.
- Customizable Settings – Adjust settings like graphics, audio, and controls to your personal preference.
- Faster Load Times – Enjoy quicker transitions between screens and levels thanks to the power of the desktop hardware.
- Better Performance – Smoother frame rates and reduced lag make for a more fluid gaming experience.
- Expanded Features – Some additional features may be available only on desktop, like mod support or higher-quality sound options.
While the desktop version offers many advantages, it also comes with some troubleshooting challenges that might require your attention. Issues like compatibility or performance tweaks might arise, but these can often be solved by adjusting settings or following tips from experienced users. This tutorial will guide you through common problems and their solutions, ensuring that you get the best possible experience.
Overall, the desktop version provides a wealth of opportunities to optimize gameplay, thanks to its flexibility, powerful hardware support, and rich feature set. By taking advantage of these options, you can enjoy a superior experience with enhanced performance and customization tailored to your needs.
Best Settings for Veo on PC
Optimizing settings is key to ensuring a smooth and enjoyable experience on a desktop platform. By adjusting certain features, you can significantly enhance both the performance and visual quality of the title. This section will provide an overview of the best settings for running the title on a PC, as well as valuable tips for making the most of your system’s capabilities.
The first thing to consider is the graphical settings. Lowering the resolution can help increase frame rates, especially if your hardware isn’t top-of-the-line. However, if you have a more powerful system, increasing the resolution can improve visual quality. Here are some key settings to focus on:
- Resolution – Adjust the resolution based on your monitor and system performance. Higher resolutions provide better visuals, but may require more resources.
- Texture Quality – Set texture quality to a level that ensures clear, detailed environments without causing lag or stuttering.
- Frame Rate – Aim for a stable frame rate, typically 60 FPS or higher for smooth gameplay. Lowering certain settings can help achieve this.
- V-Sync – Enable V-Sync to eliminate screen tearing, though it can reduce overall performance on lower-end PCs.
In addition to graphics, make sure to adjust the audio settings to suit your preferences. Lowering background music or sound effects volume can help improve clarity and reduce distractions. Don’t forget to tweak control options as well for a more responsive gameplay experience.
For troubleshooting, it’s helpful to monitor your system’s performance regularly and adjust settings accordingly. If you notice any lag or stuttering, consider lowering the graphic settings, updating drivers, or closing unnecessary background processes.
By following these tips and utilizing the best settings for your setup, you can enjoy an optimized experience that balances both visual quality and smooth gameplay.
Optimize Performance and Visuals
Maximizing both performance and visual quality is essential for achieving the best experience on a PC. By adjusting specific settings and leveraging available features, you can enhance both aspects without compromising on gameplay fluidity. This section will provide a guide on how to fine-tune settings, along with tips for ensuring a smoother experience.
First, it’s important to balance the graphical settings for better performance while maintaining high-quality visuals. The key areas to focus on include resolution, texture quality, anti-aliasing, and shadow effects. Here’s a quick overview of the settings that can be adjusted for optimal results:
| Setting | Best Option for Performance | Best Option for Visuals |
|---|---|---|
| Resolution | 1280×720 | 1920×1080 |
| Texture Quality | Medium | High |
| Anti-Aliasing | Off | 4x or 8x |
| Shadows | Low | High |
By lowering settings that impact performance the most, such as anti-aliasing or resolution, you can achieve a smooth frame rate without losing significant visual quality. However, if you have a high-end PC, feel free to push these settings to their highest levels to enjoy stunning graphics without compromising on performance.
Additionally, troubleshooting potential performance issues is an important step in the optimization process. Keep your drivers up-to-date, monitor system performance during gameplay, and ensure background applications are closed to maximize available resources. Follow the tips in this tutorial to identify common problems and solve them quickly.
Ultimately, the goal is to find a balance between performance and quality that suits your personal preferences and system capabilities. By following this guide and adjusting settings based on your setup, you can enjoy the best of both worlds.
Troubleshooting Veo Game on PC
Sometimes, even after setting everything up properly, issues may arise that prevent optimal performance or functionality. Troubleshooting is an essential part of maintaining a smooth experience on a desktop platform. In this section, we’ll go over some common problems you may encounter, along with tips on how to resolve them efficiently.
First, it’s important to check the system requirements to ensure your PC meets the necessary specifications for running the title. If the performance is lagging or the game isn’t launching, this is often the first area to inspect. Make sure your hardware is compatible, and consider lowering certain settings if your system isn’t meeting the recommended specs.
If the game is running, but you’re experiencing stuttering, low frame rates, or crashes, try the following troubleshooting tips:
- Update Drivers: Ensure that your graphics and sound card drivers are up-to-date. Outdated drivers can cause performance issues and crashes.
- Check Background Processes: Close unnecessary applications running in the background that may consume system resources.
- Adjust Settings: Lower graphic settings such as texture quality or resolution to improve performance.
- Verify Game Files: If the title isn’t launching or has missing features, use the built-in verification tools to check for file corruption.
In some cases, it might be helpful to disable unnecessary features, like V-Sync or Anti-Aliasing, if they are causing lag or stutter. The best approach is to gradually adjust settings while monitoring performance, finding a balance that works for both visuals and fluidity.
By following this troubleshooting guide, you should be able to resolve most common issues efficiently. Keep in mind that sometimes a quick restart or a system update can make all the difference. With these tips, you’ll be well on your way to enjoying the full experience without further interruptions.
Common Issues and Fixes
Even with the best settings and configurations, it’s not uncommon to encounter certain issues when running a title on a PC. These problems can range from crashes to performance drops. In this section, we will highlight some of the most common issues users face, along with practical fixes to resolve them effectively.
Below are a few typical problems you may experience, followed by potential solutions:
- Low Frame Rates or Lag:
- Lower resolution settings or texture quality in the game settings to boost performance.
- Close unnecessary background applications to free up system resources.
- Update your graphics card drivers to the latest version for improved performance.
- Crashing on Launch:
- Ensure your PC meets the minimum system requirements for the title.
- Verify the integrity of game files using the built-in verification tool.
- Run the game in compatibility mode if you’re using an older version of Windows.
- Graphical Artifacts or Screen Tearing:
- Enable V-Sync in the settings to prevent screen tearing.
- Turn off anti-aliasing or adjust shadow quality to reduce graphical glitches.
- Adjust the refresh rate of your monitor to match the frame rate of the game.
- Audio Issues:
- Ensure that your audio drivers are up-to-date.
- Check that the correct output device is selected in the audio settings.
- Lower the in-game sound effects or music volume if there’s distortion.
By following these troubleshooting tips, you can easily solve the most common problems you may encounter. Keep in mind that, depending on the issue, some fixes may take a few adjustments to fully resolve. It’s always a good idea to consult the game’s support page for more detailed solutions tailored to specific problems.
undefined
Can you provide a tutorial on how to transfer a veo game from mobile to PC?
Sure! Here’s a step-by-step guide to transferring your veo game from a mobile device to a PC:Check for PC Version: Ensure that the game is available for PC. Many veo games, especially those available on mobile platforms, have PC versions or can be accessed through game clients like Steam, Epic Games, or the developer’s own platform.Download the Game Client: If the game is available on a platform like Steam, download the Steam client on your PC. If it’s an exclusive game, visit the developer’s website to get the required game client.Sign In: Open the game client and log into the same account you used on your mobile device. Many games use cloud saves, so your progress should be automatically synced.Install the Game: Download and install the game to your PC. Ensure that your computer meets the system requirements for optimal performance.Adjust Settings: Once installed, open the game and adjust your graphics, resolution, and control settings for a better experience on your PC.Enjoy Playing: Once everything is set up, you can begin playing. Depending on the game, you might also have access to additional content or settings that are exclusive to the PC version.
What are some tips and tricks for playing veo games on PC?
Here are some tips and tricks to enhance your veo game experience on PC:Optimize Performance: Adjust the in-game graphics settings to match your PC’s capabilities. Lowering the resolution or turning off certain graphics features can improve performance on older PCs.Use a Gamepad: For many veo games, a gamepad or controller can offer better control and a more comfortable experience than a keyboard and mouse.Enable V-Sync: If you’re experiencing screen tearing, enabling V-Sync can help synchronize the frame rate with your monitor’s refresh rate for smoother gameplay.Check for Updates: Regularly check for game patches and updates. Developers often release performance enhancements, bug fixes, and new features.Set Up Custom Keybinds: If the default controls don’t feel intuitive, customize your keybinds to suit your play style. Many PC games allow you to remap controls to your preference.Use Mods: If your game supports mods, explore community-created content to enhance gameplay, add new features, or change the visuals.Close Background Apps: For better performance, close unnecessary background applications that could take up system resources while gaming.
How can I troubleshoot common issues when transferring or playing a veo game on PC?
When transferring or playing a veo game on PC, you may encounter several common issues. Here’s how to troubleshoot them:Game Won’t Launch:Ensure your PC meets the game’s minimum system requirements.Check if the game needs specific software (e.g., DirectX, .NET Framework, etc.).Verify your antivirus or firewall isn’t blocking the game from launching.Low Performance or Lag:Lower the game’s resolution or graphical settings in the options menu.Make sure your drivers, especially your graphics drivers, are up to date.Close other programs running in the background that could be using up resources.Audio Issues:Check that the audio settings are correctly configured in the game and in your PC’s sound settings.If you’re using headphones, ensure they are properly connected or try a different set of audio output devices.Account Sync Problems:If your game progress isn’t syncing, try logging out and back into your account.Ensure that cloud saving is enabled in the game’s settings, and check your internet connection.Crashes or Freezes:Try running the game in compatibility mode or as an administrator.Reinstall the game if the issue persists after other troubleshooting steps.Unable to Connect to Online Servers:Verify the game’s servers are up and running. Check the official forums or social media for maintenance updates.Ensure your internet connection is stable, and your firewall isn’t blocking the game’s network access.
How can I transfer my veo game from mobile to PC and make sure my progress is saved?
Transferring a veo game from your mobile device to a PC usually requires following a few simple steps. Here’s what you need to do:Check Game Compatibility: First, ensure the game is available on PC. Some games have dedicated PC versions on platforms like Steam, Epic Games, or the developer’s website.Sign Into Your Account: Most veo games use cloud saving to sync your progress across different devices. Make sure you’re signed in to the same account on both your mobile device and your PC. If the game uses a third-party service like Google Play or Apple Game Center, sign in with the same credentials.Download the Game on PC: On your PC, download the game from the appropriate store or platform. If it’s not available on a platform like Steam, check the developer’s website for direct downloads.Sync Your Game Progress: Once the game is installed on your PC, your progress should automatically sync via cloud storage. If the game supports cross-platform saving, you will see your progress carried over from your mobile device.Troubleshooting Sync Issues: If the game doesn’t sync properly, ensure your internet connection is stable, check if cloud saves are enabled in the game settings, and make sure you’re using the same account across devices.With these steps, your progress should transfer seamlessly from mobile to PC, allowing you to continue your adventure without losing any progress.
What are the best settings for playing a veo game on PC to get the best performance?
To get the best performance when playing a veo game on your PC, you’ll want to adjust both the game’s settings and your system configuration. Here are the best settings to optimize your experience:Graphics Settings:Resolution: Set the resolution to match your monitor’s native resolution for sharper visuals. However, if performance is an issue, reducing the resolution can improve frame rates.Graphics Quality: Lower the graphics settings like textures, shadows, and anti-aliasing if you’re experiencing lag. Most games offer preset options like Low, Medium, and High. Choose a balance that offers smooth gameplay while maintaining decent visuals.V-Sync: Enable V-Sync to reduce screen tearing. However, if you notice input lag, it may be better to turn this off.Frame Rate Cap:Setting a frame rate cap (e.g., 60 FPS) can ensure the game runs smoothly without overloading your GPU. If your system supports higher frame rates, you can increase this cap for a smoother experience.Audio Settings:Lower the audio quality if your system’s performance is an issue. However, keep the sound at an enjoyable level to ensure immersive gameplay.In-Game Resolution Scale:If you’re still facing performance issues, try lowering the resolution scale instead of the main resolution. This can maintain higher graphics quality without sacrificing too much performance.Disable Background Applications:Close unnecessary applications running in the background to free up system resources. This includes web browsers, music players, or anything that isn’t required while gaming.Update Drivers:Make sure your graphics card and other drivers are up to date. Outdated drivers can cause poor performance and instability.By adjusting these settings, you can achieve an optimal balance between visuals and performance, ensuring a smoother gaming experience on your PC, even for demanding veo games.
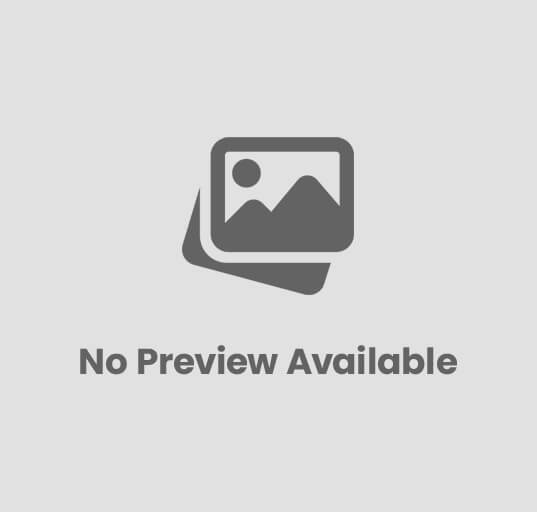
Post Comment