Bedrock Edition on PC Complete Guide and Overview
Whether you’re new to the world of block-building games or a seasoned player, having the right information about the version designed for PC can make all the difference. This article offers a thorough examination of the essential elements that enhance your gaming experience, from optimizing in-game settings to providing tips and tricks for better performance. We’ll walk you through the most useful aspects of the game, focusing on what matters most for smooth gameplay.
Throughout this tutorial, you’ll discover the best settings for improving your experience, troubleshoot common problems that arise on this platform, and explore various customization options that can elevate your play. Whether you’re looking to tweak your graphics for higher frame rates or need advice on control adjustments, we have you covered with a comprehensive overview of everything you need to know.
By the end of this article, you’ll be equipped with practical knowledge to get the most out of your game, with clear instructions on how to enhance your setup, solve common issues, and unlock the full potential of this platform for an immersive experience.
Key Features of Bedrock Edition on PC
When exploring the game on PC, there are several essential elements that set it apart from other versions. This section will provide a comprehensive overview of the most notable characteristics that contribute to a seamless and enjoyable experience. From the gameplay mechanics to unique settings, these components make it stand out on the platform.
One of the standout features is the cross-play capability, allowing players on different devices to connect and enjoy the game together. This opens up a broader multiplayer community, making it easier to find friends and explore worlds with others. Additionally, the compatibility with numerous mods and add-ons adds a level of customization that can tailor the game to individual preferences.
Another key aspect is the best settings for achieving smooth performance. Optimizing your PC settings can improve frame rates and reduce lag, ensuring a more fluid experience. Along with that, there are various tricks that help adjust the game’s visuals for better clarity and immersion, giving you a more visually appealing environment.
In this section, you’ll find practical tips on how to fine-tune your setup, as well as what settings to prioritize for the best overall performance. By mastering these elements, you’ll enhance both the aesthetic and functional aspects of the game on your PC.
Best Settings for Optimal Performance
To achieve the best performance while playing, adjusting the settings to fit your PC’s specifications is essential. Fine-tuning your system ensures smooth gameplay, minimizes lag, and helps deliver the most immersive experience. Here’s an overview of the most crucial adjustments that will enhance your performance.
Start by focusing on the graphics settings. These adjustments will directly impact the frame rate and visual clarity of the game. The following are the most important elements to consider:
- Render Distance: Lowering this setting can significantly improve performance, especially on lower-end PCs. A range of 6-8 chunks is often sufficient for a smooth experience.
- Graphics Quality: Set this to “Fast” if your system struggles with high settings. This reduces the load on your GPU while still providing an enjoyable gaming experience.
- V-Sync: Enabling V-Sync helps to eliminate screen tearing, but it can reduce performance on some systems. If you experience low FPS, it’s worth turning this off.
- Anti-Aliasing: This feature smooths jagged edges but can be taxing on your system. If performance is a concern, consider turning it off or setting it to a low value.
- Shaders: Shaders can improve the look of your game, but they often come at a performance cost. Disabling them will increase FPS.
Additionally, managing the in-game audio settings can also play a role in boosting performance. While it’s not as impactful as the visual settings, reducing or muting certain sound effects may provide a small boost in smoother gameplay.
These tips are just a starting point, but they’re highly effective in achieving a stable, high-performance experience. For troubleshooting, ensure that your PC drivers are up to date and check for background applications that could be using resources. By following this advice, you can create the ideal environment for optimal performance.
How to Troubleshoot Common Issues
Encountering technical problems while playing can be frustrating, but most issues are solvable with the right approach. This section provides a comprehensive overview of common problems and offers practical solutions to get you back in the game quickly. By following these troubleshooting steps, you can address performance issues, crashes, or connectivity problems efficiently.
One of the most frequent issues players face is lag or low frame rates. To resolve this, start by adjusting the settings on your PC. Lowering the render distance or switching to lower graphical settings can significantly reduce the load on your system. If you continue to experience lag, check your system’s resource usage to ensure no background applications are using too much processing power.
If the game crashes or fails to launch, make sure that your PC meets the minimum system requirements for smooth operation. Additionally, ensure that all relevant software, including your graphics drivers and game updates, are up to date. Running the game as an administrator or verifying the game files through the launcher can also help resolve these issues.
For connectivity-related issues, such as trouble joining online servers or multiplayer sessions, check your internet connection and firewall settings. Some network configurations may block certain game ports, causing connection problems. You can also try resetting your router or using a wired connection for a more stable connection.
By using these tips for troubleshooting, you can quickly resolve most common problems. If issues persist, consulting the official forums or community guides may offer additional solutions specific to your setup.
Improving Gameplay with Useful Tips
Enhancing your gaming experience goes beyond adjusting settings and fixing issues. Small tweaks and strategies can significantly improve your overall enjoyment and make gameplay smoother. In this section, we provide actionable advice on how to maximize your fun and effectiveness while playing, ensuring you get the best possible performance on your PC.
First, consider adjusting your key controls and interface for easier navigation. Customizing your controls to suit your playstyle can improve response time and make your actions more efficient. Additionally, learning some tricks that optimize your movements and interactions can lead to smoother gameplay, especially in multiplayer modes.
Another important aspect is the in-game environment. Keeping your world organized, utilizing shortcuts, and making the best use of available resources can improve both the pace and enjoyment of your sessions. Below is a table outlining key tips for various aspects of gameplay:
| Aspect | Tip |
|---|---|
| Graphics | Adjust the visual settings to prioritize performance over quality if you experience lag. |
| Combat | Practice timing your attacks and using ranged weapons for better control in fights. |
| Exploration | Carry a variety of tools to adapt to different terrains and environments quickly. |
| Multiplayer | Establish clear communication with teammates to ensure effective cooperation. |
| Resources | Use storage chests effectively to keep your items organized and easily accessible. |
By following these tips, you’ll be able to improve your overall gameplay experience, making your time on PC more efficient, enjoyable, and rewarding. These strategies help you not only perform better but also create a more immersive environment for you to enjoy.
Mastering Controls and Customization Options
To truly excel in your gaming experience, understanding how to adjust controls and tailor customization settings is crucial. The ability to modify key bindings, tweak the interface, and make the game respond exactly how you want it can greatly enhance your overall performance. This section explores the most important adjustments that can elevate your gameplay and help you feel more in control.
One of the first areas to focus on is key mapping. Customizing your keybindings for both movement and actions ensures that your controls are comfortable and efficient. Whether you prefer to play with a keyboard or a controller, setting up buttons in a way that aligns with your natural movement can speed up your reaction time and improve overall gameplay.
The in-game interface is another crucial element that can be modified. You can adjust the layout, the size of various UI elements, and even hide certain features to reduce distractions. By creating a clean and easy-to-navigate interface, you can make gameplay more intuitive and less overwhelming, especially in high-pressure situations.
Below are a few tricks and tips for customizing your controls and optimizing your interface:
- Key Bindings: Assign commonly used actions (such as jump, crouch, or sprint) to easily accessible keys for faster reflexes.
- Controller Settings: If using a controller, experiment with sensitivity and dead zones to find the most comfortable setting for your playstyle.
- UI Adjustments: Resize the HUD elements for better visibility and place them in locations where you can quickly spot them without cluttering the screen.
- Hotkeys: Set up hotkeys for frequently used tools or blocks, making it easier to access items without fumbling through the inventory.
- Visual Effects: Customize the visual effects of the game to match your preferences–reducing or enhancing animations for a smoother visual experience.
By mastering these settings, you’ll be able to create a setup that best suits your playstyle. Whether you’re focused on combat, building, or exploring, these adjustments will make you feel more at ease while playing. If you encounter any difficulties, don’t forget to refer to the tutorial for troubleshooting advice to keep your controls working as expected.
Step-by-Step Setup for Beginners
Getting started with the game can be an exciting yet overwhelming experience, especially if you’re new to the world of PC gaming. This section will walk you through everything you need to know to get the game running smoothly on your system. From installing the game to adjusting key settings, we’ll cover the essentials to ensure you’re ready for an enjoyable experience.
First, ensure that your PC meets the minimum requirements for smooth gameplay. Check for system specifications such as processor speed, RAM, and graphics capabilities to avoid performance issues. Once you’ve confirmed that your setup is compatible, proceed with installing the game. You can download it directly from the official store or use a platform such as Microsoft Store to get started.
Once installed, it’s time to adjust settings to suit your system’s capabilities. Begin with the graphical settings. If your PC has a lower-end GPU, set the visual quality to medium or low to optimize performance. Reducing the render distance can also help boost frame rates. If you’re unsure about the best settings for your PC, refer to the in-game tutorial or consult the overview of available options to make informed choices.
For a better gaming experience, you’ll want to customize the controls. Adjust key bindings or, if you’re using a controller, tweak the sensitivity and button mapping to suit your preferences. Personalizing these options will help improve your gameplay, especially if you’re playing for extended periods.
Once you’ve finished configuring, check that your internet connection is stable if you’re planning to play online. Troubleshooting any connectivity issues early will prevent frustration down the line. If you encounter problems, refer to troubleshooting tips in the tutorial section to solve any common issues.
By following these simple steps, you’ll ensure that everything is set up for the best possible experience on your PC. Whether you’re playing solo or connecting with friends online, these adjustments will help make your time in the game more enjoyable. Keep these tips in mind to get the most out of your sessions!
undefined
What are the main features of Bedrock Edition on PC?
Bedrock Edition on PC offers a unified gaming experience that allows cross-play with players on other platforms like Xbox, PlayStation, Switch, and mobile devices. It includes features such as the Marketplace, which lets players purchase skins, textures, and worlds; the ability to play with friends through Xbox Live; and access to exclusive content like Minecraft Realms. The version also supports high-performance graphics, modding capabilities through add-ons, and efficient multiplayer features, ensuring smooth gameplay for players across various devices.
What are the best settings to optimize performance in Bedrock Edition on PC?
To optimize performance in Minecraft Bedrock Edition on PC, start by adjusting the graphics settings. Set the Render Distance to a lower value (around 8-12 chunks) if your system struggles with performance. Disable fancy graphics options like Smooth Lighting and Shadows, which can significantly impact frame rates. Reducing particle effects and turning off V-Sync can also help. Additionally, you can allocate more RAM to Minecraft through the Launcher settings by increasing the allocated memory under ‘More Options’. Finally, make sure your drivers, especially graphics drivers, are up to date to avoid performance issues.
Can you explain how to set up Bedrock Edition on PC for the first time?
To set up Bedrock Edition on PC, you first need to download and install the Minecraft Launcher from the official Minecraft website or Microsoft Store. Once installed, log in with your Microsoft or Mojang account. If you haven’t purchased the game yet, you can do so directly from the store or website. After logging in, select the ‘Minecraft for Windows’ edition (which is Bedrock Edition) and press play. The game will automatically update to the latest version. Once in-game, you can adjust settings like resolution and controls to your liking. Make sure your PC meets the system requirements for optimal performance.
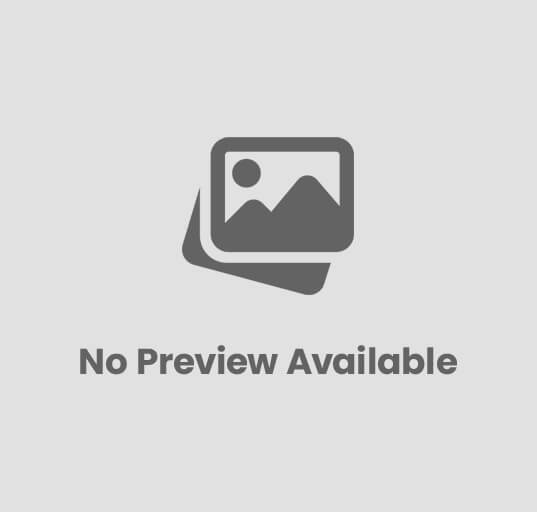
Post Comment