How to Download Photos from iPhone to PC
Managing your digital library can sometimes feel overwhelming, especially when you’re trying to move files between devices. In this guide, I will share some practical tricks for quickly transferring pictures and videos to your computer. Whether you’re backing up memories or organizing files, it’s important to know the best methods and settings for a seamless experience.
This overview will walk you through the essential features and tools needed to efficiently move your media, while also providing valuable tips to streamline the process. Along the way, I’ll also address common issues and troubleshooting steps you might face during the transfer. Whether you’re using a USB connection or wireless methods, understanding the right settings can make all the difference.
By the end of this tutorial, you’ll have a clear understanding of the best practices and features available to make sure your pics are safely transferred without hassle. I’ll also cover any potential challenges and how to solve them, so you can enjoy a smoother workflow between devices.
Quick Ways to Transfer Photos from iPhone to PC
Transferring media between devices doesn’t have to be a complicated task. There are several methods to move your pictures to a computer with ease. This guide will help you navigate through the best options, offering valuable tips and tricks to simplify the process.
For a smooth experience, the right settings play a key role. You’ll want to make sure your devices are properly configured to support seamless transfers. Whether you choose to connect via USB, use wireless solutions, or leverage cloud services, the features available will vary, but the process remains straightforward.
In this overview, I’ll cover the best ways to move your pics, focusing on simple techniques that save you time. Plus, I’ll go over potential troubleshooting steps if you encounter any issues along the way. Following these steps will ensure a hassle-free transfer to your PC.
Essential Features for Easy Photo Transfers
Transferring your media to a computer is a lot more efficient when you know which tools and settings to use. Understanding the key features that enhance your experience will save you time and frustration. This section will provide an overview of the essential components you need to consider for smooth file transfers.
Here are some important aspects to ensure seamless movement of your pics:
- USB Connection: A direct, wired connection often provides the fastest and most reliable transfer. Make sure your cable is in good condition.
- Wireless Options: Many prefer transferring via Wi-Fi using cloud services or AirDrop. Ensure your devices are on the same network.
- File Management: Knowing where your files are stored is crucial. Organize them for easy access on your PC.
- Automatic Backup: Enabling cloud synchronization, such as iCloud, can save time by automatically transferring new files to your PC.
To avoid any hiccups, consider adjusting your device settings to improve performance. Here are a few tips:
- Enable iCloud Photos: This ensures that all your media is available for download without needing a cable connection.
- Adjust Image Formats: Sometimes images may not transfer well in certain formats. Switching to a standard format like JPEG can make the process smoother.
- Check for Updates: Ensure both your devices are running the latest software to avoid compatibility issues.
By following these tricks and adjusting key settings, you’ll be able to quickly and efficiently move your pics to your PC. This guide ensures you have everything needed for the best transfer experience.
Common Issues When Downloading Photos and How to Fix Them
While transferring media to your computer is usually a smooth process, sometimes technical issues can arise. Whether it’s a connectivity problem, an issue with the settings, or software incompatibilities, understanding what might go wrong and how to troubleshoot can save you time. This section will highlight common problems and offer practical solutions to ensure your transfer goes without a hitch.
Here are some of the most frequent challenges and tips for fixing them:
- Connection Failures: One of the most common issues is a disrupted connection between your devices. If the cable isn’t securely plugged in or your Wi-Fi isn’t stable, the transfer may not complete. To fix this, try using a different USB cable or ensure both devices are connected to the same network if using a wireless method.
- Device Recognition Issues: Sometimes your PC might not recognize your device. Ensure that the correct drivers are installed and that your settings allow for file transfers. You may need to enable the appropriate feature on your device for media access.
- File Format Problems: If the pics aren’t showing up or transferring correctly, the format may not be compatible with your computer. Check if your device is using a standard format like JPEG, or consider adjusting the settings to ensure compatibility.
- Storage Capacity: Another issue could be insufficient storage on your PC. If there isn’t enough space to receive new files, the transfer may fail. Make sure to clear up some space before starting the transfer.
- iCloud Sync Delays: When using iCloud or cloud storage for media transfers, there may be delays if the sync hasn’t been completed. Check your iCloud settings and give it time to update before attempting the transfer again.
In this overview, we’ve outlined the most common problems and provided troubleshooting tricks to address them. By adjusting your settings and following these tips, you can ensure a smoother transfer experience and avoid unnecessary roadblocks.
Step-by-Step Guide to Moving Photos from iPhone to PC
Transferring your media to a computer can be done quickly with the right approach. In this section, you’ll find a detailed tutorial to walk you through the process. Whether you’re using a wired connection or wireless solutions, following these steps will ensure that your pics make it to your PC without issues. We will also cover common troubleshooting tips along the way.
Follow these steps to get started:
- Connect Your Device: Use a USB cable or enable wireless methods like AirDrop or iCloud to establish a connection between your device and PC.
- Adjust Settings: Make sure the correct settings are enabled on your device. For example, allow access to your media and ensure that your PC recognizes the connection.
- Select Files to Transfer: Once connected, navigate to the folder where your media is stored. Select the pics you wish to move, and confirm the selection for transfer.
- Choose the Destination: On your PC, choose the folder where you want to store the media. You can create a new folder or place them in an existing one.
- Initiate the Transfer: Begin the transfer process. If you are using cloud-based methods, make sure your sync is complete before moving the files.
- Verify the Transfer: Once completed, check your PC to ensure that all selected files have been successfully moved. If any issues arise, refer to troubleshooting tips.
By following these steps, you’ll be able to complete the transfer without hassle. If any issues arise, remember to check the settings or try some of the tricks mentioned in the overview for quick fixes. This guide covers all the necessary aspects to help you move your pics with ease.
Useful Tips for Faster Photo Transfers
When transferring your media to a PC, efficiency is key. By applying some simple techniques, you can speed up the process and avoid unnecessary delays. In this section, we’ll share some tips and tricks that will help you get your pics onto your computer faster, ensuring you spend less time waiting and more time organizing your files.
Here are some practical suggestions to enhance the transfer speed:
- Use a High-Speed USB Cable: For wired transfers, ensure you’re using a high-quality, fast USB cable. Some older or low-quality cables can slow down the process significantly.
- Enable Fast Data Transfer Settings: Check your device’s settings to ensure you’re using the fastest available method for transferring data. Enabling “Optimize for Transfer” options can help.
- Transfer in Batches: If you have a large number of files, consider transferring them in smaller batches instead of all at once. This helps reduce potential issues and improves speed.
- Disable Unnecessary Features: Turn off other applications or background tasks on your PC that may be using system resources. This ensures your computer’s full power is directed toward the transfer.
- Use Wireless Solutions for Quick Syncing: If you have a reliable Wi-Fi connection, consider using cloud storage or AirDrop to transfer your media. This can be faster than using a cable in some cases.
By following these simple tricks, you can speed up the transfer process and make it more efficient. This guide covers the best practices for fast and effective movement of your pics. If you run into any issues, consult the overview and troubleshooting sections to resolve them quickly.
Optimizing Settings for Smooth iPhone to PC Sync
Ensuring a seamless sync between your device and PC requires adjusting the right settings. Optimizing these configurations can prevent delays and issues during transfers. In this section, we’ll explore the best features and tips to streamline the process, so your media moves quickly and without interruption.
Here are the key settings to adjust for an optimal experience:
- Enable iCloud Photos: Syncing your media via iCloud ensures that all new pics are automatically uploaded to the cloud, making them accessible for quick transfer to your PC.
- Set Up File Sharing: On your device, ensure that the “File Sharing” option is enabled in the settings. This allows your PC to easily detect and access your media files.
- Adjust USB Settings: In some cases, connecting via USB might require enabling specific settings to allow file access. Make sure to activate “Trust This Device” when prompted to establish a reliable connection.
- Optimize for Fast Data Transfer: Enable the “Optimize for Transfer” option in your device’s settings to speed up the process, especially when moving large numbers of files.
- Use the Right File Formats: Switching to standard formats like JPEG for images or MP4 for videos can ensure compatibility and faster transfers.
By adjusting these settings, you can significantly improve the efficiency of your sync. Following this guide will help you get the best results, while the overview and troubleshooting sections provide further insight in case any issues arise during the transfer. These simple tricks can make all the difference in speeding up the process and ensuring smooth syncing.
undefined
What are the best settings to ensure smooth photo transfers from my iPhone to my PC?
For smooth photo transfers, there are a few settings you should check on both your iPhone and your PC. Here’s what to do:On your iPhone:Go to Settings > Photos and make sure “Transfer to Mac or PC” is set to “Keep Originals.” This ensures the best image quality when transferring, as the default setting may compress images.Disable iCloud Photo Library temporarily if you prefer transferring directly from your iPhone via USB instead of downloading photos from iCloud.On your PC:Ensure that your PC has the latest updates and drivers installed for the iPhone to ensure compatibility.If you’re using the Photos app, enable automatic device recognition in your PC’s settings under Devices and Printers.These steps will minimize interruptions and improve the overall experience during the transfer process.
Can you walk me through a step-by-step guide on how to download photos from my iPhone to a PC?
Sure! Here’s a detailed step-by-step guide to download photos from your iPhone to your PC:Prepare your devices:Unlock your iPhone.Make sure your PC is turned on and has the latest version of Windows 10 or 11.Connect your iPhone to the PC:Use a USB cable to connect your iPhone to the PC.If it’s your first time connecting, you might see a pop-up on your iPhone asking if you trust the device. Tap “Trust.”Use the Photos app on Windows:On your PC, open the Photos app by searching for it in the Start menu.In the Photos app, click on the “Import” button in the top-right corner and select “From a USB device.”The app will scan your iPhone for available photos and videos.Select the items you want to download and click “Import.”Alternative method using File Explorer:Open File Explorer and go to “This PC.”You should see your iPhone listed as a device.Click on your iPhone, then go to Internal Storage > DCIM.Copy and paste the photos from your iPhone to your desired folder on your PC.Both methods work well, but the Photos app is generally more automated, while File Explorer gives you more manual control.
What are some tips and tricks for efficiently downloading photos from my iPhone to my PC?
Here are some useful tips and tricks to streamline the process of downloading photos from your iPhone to your PC:Use iCloud for easier access:If you prefer wireless transfers, enable iCloud Photo Library on your iPhone. Once your photos are uploaded to iCloud, you can access them on your PC via iCloud.com or the iCloud app for Windows. This is ideal if you want to download multiple photos without the hassle of connecting via USB.Organize your photos before transferring:Before transferring, organize your photos into albums or folders on your iPhone. This way, when transferring, you can select entire albums, reducing the need to select individual images one by one.Check for sufficient space on your PC:Ensure that your PC has enough storage space to accommodate all the photos you’re transferring. If you’re running low on space, consider transferring only the photos you really need.Disable iCloud syncing if not needed:If your iCloud Photos are already synced with your PC, you can turn off iCloud syncing on your iPhone temporarily. This prevents any confusion when selecting photos, ensuring you only download the files on your device, not cloud backups.By following these tricks, you can save time and ensure that you transfer your photos efficiently without any issues.
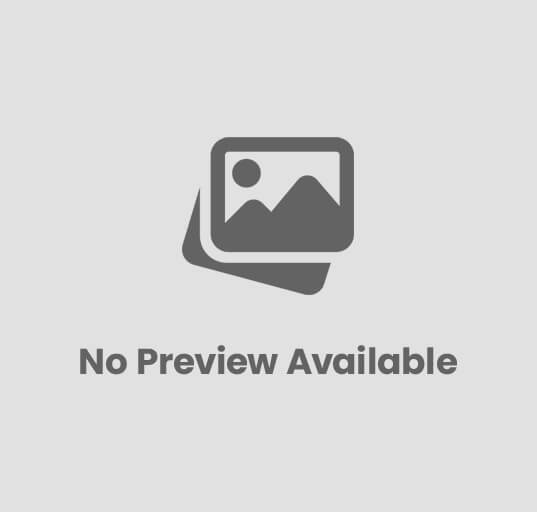
Post Comment