Ultimate Guide to Using Discord on PC
Exploring new communication tools on your computer can seem overwhelming, but it doesn’t have to be. This guide will walk you through all the essential steps to start your journey with one of the most popular platforms for chatting, voice calls, and online interactions. Whether you’re new to this kind of software or just looking to optimize your experience, this tutorial will cover everything from basic setup to advanced tips and troubleshooting.
From understanding key settings to unlocking hidden features, you’ll discover the best tips for customizing your environment and ensuring smooth performance. With the right guidance, you’ll quickly become comfortable navigating the app, making the most of its capabilities, and solving any problems you might encounter along the way.
With this complete troubleshooting guide, you can address any potential issues that arise on your PC. Whether it’s configuring the settings or exploring unique features, all the information you need to make your experience seamless is right here.
Getting Started with Discord on PC
Setting up a powerful communication platform on your computer opens up a world of possibilities, whether for casual conversations, gaming sessions, or professional collaborations. Understanding the basic features and customizing the settings ensures a smoother experience right from the start. This section provides an overview of what to expect when getting started on your PC.
First, it’s important to familiarize yourself with the essential settings and tools that allow you to personalize the interface and optimize performance. From sound configurations to display options, a few simple adjustments can make a significant difference. This guide will help you navigate these settings effectively, providing tips to avoid common pitfalls.
To make the most of the platform, keep in mind some tricks that can improve overall functionality and ease of use. Whether you’re managing notifications or adjusting voice settings, knowing these best practices can save time and improve your experience. In case of any issues, troubleshooting tips will guide you through resolving common problems quickly and efficiently.
How to Install Discord on Your Computer
Getting the app onto your PC is the first step to accessing all of its features. This process is simple, with a few basic steps required to get started. Once the software is downloaded, you’ll be able to take advantage of various settings to tailor your experience to your needs.
Begin by visiting the official website where you can download the latest version of the app. The tutorial on the website will guide you through the process, ensuring you’re able to make the correct choices during setup. During the installation, the system will ask you to confirm some settings, including notifications and storage preferences, so it’s essential to pay attention to these options.
After successful installation, you can start exploring the best features and configurations. Tweaking audio settings, customizing the interface, and adjusting notification preferences will help improve your overall experience. Additionally, in case any issues arise, troubleshooting tips are available to resolve common problems quickly, ensuring smooth functionality from the get-go.
Essential Discord Settings for Optimal Use
Configuring the right settings on your PC is crucial to ensure a smooth and enjoyable experience. By tweaking the various options available, you can enhance performance, improve communication, and tailor the platform to your specific needs. This guide covers the essential settings you should prioritize to get the most out of your app.
The best place to start is with the audio and video settings. Ensuring the correct microphone and speaker configurations will help you avoid common issues. Additionally, adjusting the sensitivity of voice activation or choosing push-to-talk options can improve communication quality. With a few simple tricks, you can fine-tune these settings to match your preferences.
Other features, such as notification settings, also play a key role in optimizing your experience. Whether you prefer to receive alerts for messages or updates or wish to silence them during meetings, these options are important for managing distractions. If any issues arise, a troubleshooting guide can help you quickly resolve them, ensuring everything works as expected.
Maximizing Performance: Tips & Tricks
Optimizing your setup on PC is essential to get the best performance out of the platform. Whether you’re using it for communication, gaming, or collaboration, adjusting the right settings can make a significant difference in speed, responsiveness, and overall user experience. This section covers a range of tips and tricks that can help you fine-tune the app for peak performance.
The first step in maximizing performance is to configure your settings properly. This includes adjusting hardware acceleration, optimizing audio/video configurations, and tweaking notifications. By reducing resource usage and making sure everything runs efficiently, you’ll experience less lag and smoother operation.
| Tip | Description |
|---|---|
| Disable Hardware Acceleration | Turning off hardware acceleration can help reduce CPU usage on older or lower-end PCs, improving overall performance. |
| Optimize Audio Settings | Fine-tune your mic sensitivity or choose push-to-talk to save resources while maintaining clear communication. |
| Update Software Regularly | Keep your app updated to ensure you have the latest performance improvements and bug fixes. |
| Adjust Video Settings | Lowering video resolution or turning off background video during calls can help free up system resources. |
By applying these tips, you’ll notice improved stability and responsiveness. If you encounter any issues, follow the troubleshooting guide to resolve them quickly. With these tricks, you’ll be able to enjoy all the features of the platform without compromising performance.
Solving Common Discord Issues on PC
While using the app on your PC, you might occasionally encounter problems that disrupt your experience. From connection issues to audio problems, understanding the best solutions can save you time and frustration. This section provides an overview of some common issues, along with troubleshooting tips and tricks to help you resolve them quickly.
One of the most frequent challenges users face is audio-related problems. If you’re having trouble with microphone or speaker issues, the first step is to check your audio settings and ensure they are correctly configured. This guide will walk you through adjusting audio settings, such as input/output devices and volume levels, to restore proper functionality.
Connection errors are another common issue that can affect performance. In such cases, troubleshooting network settings and ensuring your internet connection is stable can help. If problems persist, restarting the app or PC, or even reinstalling the app, may resolve the issue. This tutorial also includes solutions for resolving these types of disruptions quickly and efficiently.
By following the best practices and troubleshooting steps outlined in this section, you’ll be able to tackle most common problems without difficulty. Whether it’s configuring settings or applying specific tricks, these solutions ensure a smoother, more reliable experience on your PC.
Exploring Key Features of Discord on PC
Understanding the core features available on your PC allows you to make the most of the platform’s full potential. From communication tools to customization options, there are many features designed to enhance your experience. In this section, we’ll provide an overview of the most essential capabilities to explore, with tips and tricks to optimize their use.
First, consider the various settings that allow you to personalize your environment. These adjustments can make a significant impact on how you interact with the app and can improve both usability and efficiency. The following list highlights some key features that every user should familiarize themselves with:
- Voice and Video Calls: Set up and manage audio/video configurations, including microphone sensitivity and video quality.
- Screen Sharing: Share your screen with others in real time, ideal for collaboration or entertainment.
- Customizable Notifications: Adjust alerts for messages, mentions, or specific channels to keep track of important updates.
- Server Management: Create or join communities, manage permissions, and organize channels within servers.
- Text Formatting: Utilize markdown to format text in chat messages, creating a more organized and readable environment.
These features, along with a wide array of others, provide a robust set of tools for communication and organization. With the right configurations, you can optimize your PC’s performance while making the most of each feature. In case you face any difficulties, troubleshooting tips can guide you through resolving common issues quickly. Explore these options to enhance your overall experience with the platform.
undefined
What are some helpful tips and tricks for using Discord on a PC?
Here are a few tips and tricks to enhance your Discord experience on PC:Use Hotkeys: Discord has several useful keyboard shortcuts, such as “Ctrl + Shift + M” to mute yourself and “Ctrl + Shift + D” to enable/disable the overlay. Familiarizing yourself with these can speed up your navigation.Customize your server notifications: You can fine-tune the notification settings per server or channel to avoid unnecessary distractions. Go to the server settings, select “Notification Settings,” and choose your preferences.Enable Push-to-Talk: If you’re in a noisy environment, enabling Push-to-Talk ensures your mic only activates when you press a button, making conversations clearer.Enable Hardware Acceleration: If your PC supports it, turning on hardware acceleration in Discord’s settings can improve performance during voice chats and gaming.Use the Discord Overlay: This feature allows you to access Discord’s voice chat and text features while playing games without minimizing the game window. You can enable the overlay in the “Game Activity” settings.These tweaks can improve your overall experience and make using Discord more efficient and enjoyable.
What are the best settings for Discord on a PC?
The best settings for Discord on PC depend on your preferences and system capabilities, but here are some recommended settings for optimal performance:Audio Settings:Go to User Settings > Voice & Video.Set “Input Device” to your preferred microphone.Enable “Noise Suppression” and “Echo Cancellation” for clearer audio during calls.Adjust the “Input Sensitivity” slider to ensure your microphone picks up your voice without unnecessary background noise.Video Settings:In the same Voice & Video section, set your “Video Settings” to the highest resolution your webcam supports.You can also choose between “720p” and “1080p” video quality if you’re in a video call.Appearance:Navigate to User Settings > Appearance and choose between the “Light” or “Dark” theme, depending on your visual preferences.Enable “Compact Mode” for a more minimalist interface if you prefer less clutter on the screen.Notifications:Customize your notification settings under “Notification Settings” in User Settings. You can mute specific channels or servers, and adjust the notification type for more control over alerts.Game Activity:Go to User Settings > Game Activity and enable/disable game status tracking based on whether you want others to know what you’re playing.These settings will help balance performance and customization, enhancing your Discord experience.
What are the most common issues when using Discord on PC, and how do I troubleshoot them?
Some common issues that users experience while using Discord on PC include:Discord Not Opening or Crashing:Try restarting your PC or the Discord app.Clear Discord’s cache by closing the app and deleting the cache files in the %appdata%/Discord folder.If the issue persists, uninstall Discord completely, restart your PC, and reinstall it.Voice Chat Issues:Ensure that your microphone and speakers are properly connected.Check Discord’s Voice & Video settings to make sure the correct input/output devices are selected.If your voice is not being heard, adjust the input sensitivity and enable or disable Push-to-Talk if necessary.Audio and Video Lag:Lower the video quality settings in Discord’s settings if you’re experiencing lag during video calls.Disable any unnecessary applications running in the background to improve Discord’s performance.Discord Overlay Not Showing in Games:Go to User Settings > Overlay and ensure the “Enable In-Game Overlay” option is turned on.Check that the game you’re playing is supported by the Discord overlay and that it is running in Windowed or Borderless mode.Notifications Not Working:Double-check the notification settings in both Discord and your Windows notification settings.Make sure your Do Not Disturb or Focus Assist modes aren’t enabled, as they may block notifications.By following these troubleshooting steps, you can usually resolve the most common issues with Discord on PC.
What are the key features of Discord on PC?
Discord on PC offers a wide range of features to improve communication and community interaction:Text and Voice Channels: Create servers with organized text and voice channels for easier communication with friends or community members.Voice and Video Calling: Enjoy high-quality voice and video calls, either in one-on-one conversations or group chats. You can also share your screen for collaboration or streaming.Game Integration: Discord can detect and display the games you’re playing, allowing friends to see what you’re up to. It also supports game integrations like Steam, Twitch, and Xbox.Server Customization: Admins can create custom roles, permissions, and channels to manage server interactions and ensure a better community experience.Bot Support: Add bots to automate tasks, play music, manage servers, or run games, enhancing your server’s functionality.Discord Overlay: When gaming, the overlay feature allows you to access Discord’s chat and voice controls without minimizing the game window.Screen Sharing: You can share your screen during voice and video calls, perfect for presentations, collaborating, or watching movies together with friends.Integrations with Other Apps: Discord can be linked with a variety of apps like Spotify, YouTube, and Reddit for easy sharing and collaboration.These features make Discord an all-in-one platform for communication, entertainment, and community management on PC.
How do I get started with Discord on my PC as a beginner?
Getting started with Discord on your PC is simple. Follow these steps to set up the app and make the most of its features:Download and Install Discord:First, visit the official Discord website (https://discord.com/download) and download the desktop app for Windows or Mac. Once the file is downloaded, open it and follow the installation instructions to complete the setup.Create an Account:After installation, open the app and create a new account by entering your email address, username, and password. If you already have a Discord account, simply log in.Set Up Your Profile:Click on the gear icon in the bottom left to access User Settings. Here, you can upload a profile picture, set your status, and adjust your privacy settings.Join or Create a Server:Once you’re set up, you can either join an existing server by accepting an invite link or create your own. Servers are like groups where you can chat with friends or community members. To create a server, click the “+” icon on the left sidebar, give it a name, and choose your settings.Explore Channels:Servers contain different channels (text and voice). Text channels allow you to send messages, share links, and post images, while voice channels let you speak with others in real-time. Join channels by clicking on them.Adjust Settings for Better Experience:Explore the “Voice & Video” section under User Settings to set up your microphone and speaker preferences. You can also adjust notification settings to avoid being overwhelmed with alerts.Use Discord’s Features:Try out features like screen sharing, adding bots for extra functionality, or customizing your notifications and roles within the server to make your experience more interactive.By following these steps, you’ll be ready to communicate, share, and enjoy the full Discord experience on your PC. If you’re new to Discord, take your time exploring the interface and its many features. Don’t hesitate to check out Discord’s help articles or community forums if you run into any issues. Happy chatting!
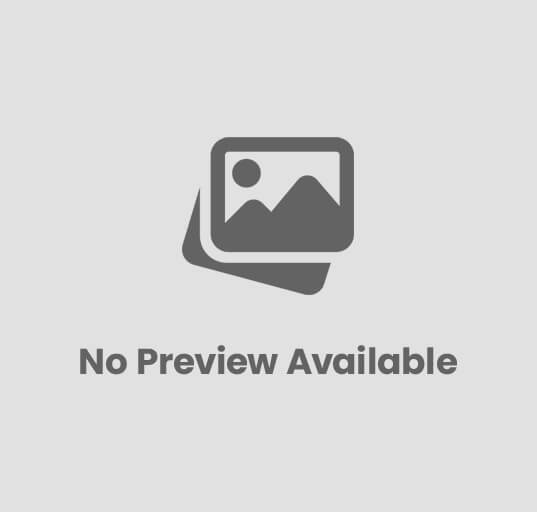
Post Comment