How to Play Songs from Spotify on PC
If you’re looking to enjoy your favorite tracks on a computer, understanding the best tools and settings is crucial for a smooth experience. This section covers the essential tips, tricks, and features that will help you make the most of your music service on desktop. Whether you’re streaming or storing your library locally, it’s important to know the best practices for an optimal listening session.
In this guide, you’ll find useful advice on configuring the app, ensuring smooth playback, and troubleshooting common issues. We’ll explore the key settings that enhance your experience, provide insights on the latest features, and give you an overview of how everything works together. Mastering these steps will allow you to enjoy your music efficiently and with minimal interruptions.
How to Stream Spotify on Your PC
Streaming your favorite music on a desktop offers convenience and flexibility, but to get the best experience, it’s important to know the essential steps and settings. By following a simple guide, you can optimize your listening experience, access advanced features, and resolve common issues along the way. Here, we’ll walk you through the necessary steps to start streaming smoothly on your PC.
First, make sure you have the correct app installed and configured. The following steps will help you get started:
- Download the official app for your operating system or use the web player directly through your browser.
- Log in using your account credentials or sign up if you’re a new user.
- Check your internet connection to avoid any interruptions in playback.
- Adjust your audio settings for optimal sound quality on your PC.
- Explore the available options for creating playlists and organizing your music library.
Once everything is set up, you can dive into the features available on your PC. Here are a few tips to get the most out of the experience:
- Use keyboard shortcuts for easy navigation while listening.
- Explore sound settings to customize audio output for different types of speakers or headphones.
- Enable offline listening if you want access without an active internet connection.
- Set up notifications or alerts for new releases from your favorite artists.
If you encounter any issues while streaming, troubleshooting can help resolve common problems like lag, buffering, or sound quality issues. Make sure to check for app updates, adjust your connection, and review the settings regularly to ensure everything is running smoothly.
Top Tips for Playing Spotify Songs on Desktop
To make your listening experience on a PC seamless and enjoyable, it’s important to optimize your setup. By exploring key features and settings, you can ensure high-quality sound, smooth navigation, and a personalized music experience. This section will guide you through the best practices for improving playback performance, customizing your preferences, and troubleshooting common issues.
Here are some essential tips to enhance your experience:
- Optimize Audio Settings: Adjust the output quality and volume settings for your PC to achieve the best sound. Depending on your speakers or headphones, you can customize the settings to match your preferences.
- Use Keyboard Shortcuts: Save time by utilizing shortcuts for play/pause, skipping tracks, or volume control. These simple commands allow you to navigate without disrupting your listening.
- Explore Queue Management: Organize your upcoming tracks with a personalized queue. This ensures a smooth transition between songs without needing to manually select the next track.
- Enable Crossfade: For a more continuous listening experience, enable the crossfade feature to blend songs together seamlessly when transitioning from one to the next.
- Adjust Streaming Quality: If your internet connection is unstable, reduce the streaming quality to prevent interruptions. On a stable connection, increase the quality for the best sound experience.
By following these tips, you can create a better, more efficient way to enjoy your favorite tracks, whether you’re at work, relaxing at home, or on the go. Troubleshooting any issues along the way will also ensure uninterrupted enjoyment.
Optimal Settings for Spotify on PC
To get the most out of your music experience on a desktop, configuring the right settings is essential. By fine-tuning various options, you can ensure smooth performance, enhanced sound quality, and efficient use of resources. In this section, we will explore the best settings to help you fully enjoy your tracks, whether you’re streaming or listening offline.
Here’s a guide to adjusting the key settings for optimal performance:
- Audio Quality: Under settings, ensure the audio quality is set to the highest level that your internet connection and device can handle. For slower connections, consider lowering the quality to avoid buffering.
- Streaming Settings: If you prefer to save bandwidth, adjust the streaming settings to either standard or low quality. For an uninterrupted experience, ensure your Wi-Fi or wired connection is stable.
- Offline Mode: Enable offline listening for times when you don’t have access to the internet. Download your playlists or albums for offline use by adjusting the storage settings on your device.
- Crossfade: Turn on the crossfade feature to seamlessly blend tracks without silence between them. This can create a more immersive listening experience.
- Hardware Acceleration: Enable or disable hardware acceleration based on your PC’s performance. Turning it off can help improve stability on lower-end systems, while enabling it may offer smoother playback on more powerful setups.
By adjusting these settings, you can ensure the best possible listening experience, whether you’re at home, in the office, or on the go. If any issues arise, troubleshooting can help resolve problems related to buffering, connectivity, or sound quality.
Beginner’s Guide to Spotify on Desktop
Starting with music streaming on a desktop can be an exciting experience, especially with the variety of features and customization options available. Whether you are new to the platform or looking to refine your experience, knowing the basic settings, navigation tricks, and tips will help you get the most out of your PC setup. This guide provides an overview of the essential elements you need to understand, including key features and the best practices for using the app efficiently.
Here’s a step-by-step tutorial to help you navigate through the app and enjoy all the available functionalities:
| Step | Action | Purpose |
|---|---|---|
| 1 | Download the app | Install the official software for a smooth experience. |
| 2 | Log in or create an account | Access all the features and start building your library. |
| 3 | Familiarize with the interface | Navigate through tabs like Home, Search, and Library for easy access to your content. |
| 4 | Adjust audio settings | Enhance the sound quality and optimize playback performance for your PC setup. |
| 5 | Create playlists | Organize your favorite tracks and curate your music preferences. |
After setting everything up, you can start exploring additional features such as playlist sharing, radio stations, and discovering new releases. Troubleshooting tips can also come in handy if you encounter issues related to connectivity or playback quality. With a little practice, navigating the app will become second nature, allowing you to enjoy your music library at its best.
Exploring Spotify Features on PC
On your desktop, the app offers a wide range of features designed to enhance your listening experience, from discovering new music to managing your library with ease. Knowing how to use these tools will help you customize the app to fit your preferences. This section provides an overview of the best options available for your PC, including some useful tips and tricks to make the most of the platform.
Here are some standout features to explore:
- Custom Playlists: Create your own playlists or discover ones shared by others. This feature allows you to organize your favorite tracks and personalize your music experience.
- Radio Stations: Based on your preferences, the app generates radio stations tailored to your musical taste. It’s a great way to find new tracks or artists that align with your style.
- Recommendations: The platform offers personalized recommendations based on your listening habits. Explore suggestions in the “Discover” tab for a more curated experience.
- Offline Mode: For those times when you don’t have access to the internet, this feature lets you enjoy your music collection without needing a connection. You can save albums or playlists for offline listening.
- Crossfade: Enable the crossfade setting for smooth transitions between tracks. This feature eliminates pauses between songs, creating a more fluid listening experience.
If you encounter any issues while using these features, troubleshooting options can help resolve common problems such as poor sound quality or app crashes. Regularly checking for updates and adjusting settings based on your system’s performance will ensure the best experience possible.
Troubleshooting Spotify Playback Issues on PC
When experiencing playback issues on your desktop, it can be frustrating. Problems like lag, low-quality audio, or interruptions can disrupt your enjoyment. In this section, we provide a guide to troubleshooting common playback problems, offering tips and tricks to resolve issues quickly and effectively. Understanding the most frequent causes of disruptions, along with the best settings, will ensure smoother listening sessions.
Here are some helpful steps to take if you encounter playback problems:
- Check Internet Connection: Ensure your connection is stable. Poor network speed is one of the most common causes of interruptions. If necessary, switch to a wired connection for better stability.
- Restart the App: Sometimes, simply restarting the application can fix minor glitches. Close it completely and open it again to see if the issue persists.
- Update the App: Make sure your app is up to date. Older versions may have bugs or compatibility issues. Check for updates in the settings menu.
- Clear Cache: Clearing the app’s cache can help resolve playback stuttering or sound quality issues. Go to the settings section and clear cache data to improve performance.
- Adjust Audio Settings: Verify that your audio settings are configured correctly. Make sure the correct output device is selected, and adjust the quality for optimal performance based on your PC’s capabilities.
If the issues continue, you may want to consult additional troubleshooting options within the app’s help section. Regularly checking the settings and performing maintenance on your app will keep things running smoothly for the best experience possible.
undefined
How do I play songs from Spotify on my PC?
To play songs from Spotify on your PC, you need to install the Spotify app or use the web player through your browser. After logging into your Spotify account, you can search for songs, albums, or playlists, and simply click the play button. If you’re using the desktop app, you can also organize and manage your playlists, and easily skip between tracks. Ensure you have an active internet connection, or use Spotify Premium to enable offline listening.
Can I download songs from Spotify on my PC for offline listening?
Yes, you can download songs from Spotify on your PC, but this feature is available only for Spotify Premium users. To download songs, open the Spotify app and navigate to the playlist, album, or song you wish to download. You’ll find a download toggle (a downward arrow) next to the playlist or album. Once clicked, the songs will be available for offline listening. Keep in mind that you need to be logged into the app and stay online every 30 days to maintain the downloads active.
What are some common issues when playing songs on Spotify PC and how can I fix them?
Some common issues include slow loading, skipping songs, or Spotify not opening. Here’s how you can troubleshoot:Slow loading or freezing: Try restarting the app, clearing the cache, or reinstalling Spotify.Spotify not opening: Make sure your PC’s operating system is updated, and check for any software conflicts.Skipping songs: This might be caused by a poor internet connection or Spotify’s streaming quality settings. Check your internet connection and adjust the streaming quality in settings.Audio issues: Ensure your audio drivers are up to date and check the sound settings within the Spotify app.In case these solutions don’t work, contacting Spotify’s support team might be necessary for advanced troubleshooting.
What are the best settings for an optimal Spotify experience on my PC?
For the best Spotify experience on PC, consider adjusting these settings:Streaming Quality: Navigate to Settings > Music Quality, and set the streaming quality to “High” or “Very High” for the best sound experience. This requires a stable internet connection.Offline Mode: If you’re a Spotify Premium user, enable Offline Mode for uninterrupted listening without using up data.Hardware Acceleration: Enable hardware acceleration in Settings > Advanced Settings for smoother playback and better performance.Notifications: Turn off or customize notifications to prevent distractions while listening.You can further improve your experience by adjusting volume normalization, equalizer settings, and adjusting crossfade to suit your listening preferences.
What are some useful tips and tricks for using Spotify on my PC?
Here are some tips and tricks to get the most out of Spotify on your PC:Keyboard Shortcuts: Learn keyboard shortcuts like Spacebar (Play/Pause), Ctrl + Left Arrow (Previous), Ctrl + Right Arrow (Next), and Ctrl + Down Arrow (Volume Down) for faster control.Custom Playlists: Create custom playlists by dragging and dropping songs. You can also create folders to organize them.Private Session: If you want to listen to music without affecting your friend activity feed, start a Private Session from your profile settings.Crossfade: Enable crossfade to seamlessly transition between songs in the settings. This helps create a more continuous flow of music.Collaborative Playlists: Share playlists with friends and allow them to add and remove songs in a collaborative playlist. This is great for parties or shared music interests.Finally, remember that exploring Spotify’s curated playlists, podcasts, and radio stations can introduce you to new music and artists you may not have discovered otherwise!
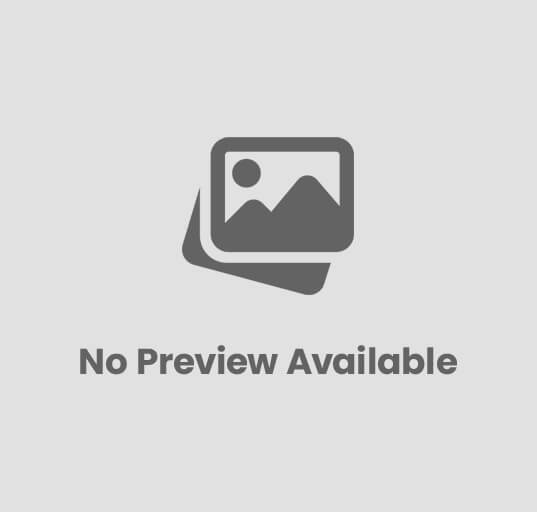
Post Comment