How to Use Dropbox on PC for Easy File Management
When it comes to organizing and accessing your data seamlessly, selecting the right tools and settings can make a huge difference. With the right approach, your workflow can become much smoother and more productive. This guide provides an overview of the best tricks and tips to enhance your experience on PC, giving you the necessary knowledge to navigate efficiently and get the most out of every feature available.
In this article, you’ll discover expert recommendations on customizing settings, troubleshooting common issues, and unlocking hidden features. Whether you’re new to the platform or looking to fine-tune your current setup, you’ll find useful insights on how to take full advantage of all available options. With the right settings in place, you’ll work smarter, not harder.
Mastering Dropbox on Your PC
To get the most out of your experience, understanding the key features and settings is essential. This section covers the fundamental aspects that will help you enhance your workflow and ensure you’re using every tool to its fullest potential. Whether you’re managing large collections of documents or synchronizing data across devices, this guide will introduce you to the core functionality that makes the platform so powerful on your PC.
With the right settings in place, you can streamline your process, avoid common pitfalls, and make the most of advanced options. In this tutorial, we will walk you through the best tips, tricks, and settings that can help optimize your setup. From troubleshooting minor issues to adjusting preferences to suit your needs, you’ll have everything you need to improve your efficiency and overall experience.
Effective File Organization in Dropbox
Staying organized is key to working efficiently, especially when dealing with large amounts of data. With the right approach, you can easily keep everything in order and quickly find what you need. In this section, we will cover the best strategies and settings to help you optimize your storage system on PC. You’ll discover tips and tricks to categorize, label, and prioritize your content effectively, ensuring smooth access and better control over your documents.
This guide provides an overview of the most helpful features that enable streamlined sorting and quick retrieval. By applying these settings, you can take advantage of advanced options that go beyond simple storage. Additionally, we’ll offer solutions to troubleshoot any issues that may arise along the way, ensuring a seamless experience as you organize your data.
Top Dropbox Settings for Optimal Use
To get the most out of your experience, configuring the right preferences can make a significant difference. With the proper adjustments, you can enhance your productivity and avoid unnecessary complications. This section explores the most effective settings available on PC, providing you with an overview of essential tweaks and options that maximize functionality and efficiency.
In this tutorial, you’ll learn about the best tricks and tips to customize your account to fit your specific needs. From syncing preferences to notification settings, every detail can improve your workflow. Additionally, we’ll dive into troubleshooting common issues and show you how to ensure everything is working seamlessly with the most up-to-date features.
Quick Dropbox Tips and Shortcuts
Mastering shortcuts and efficient practices can significantly speed up your tasks and make navigation smoother. This section highlights some of the best tips and tricks to help you save time and enhance your overall experience. Whether you’re looking to navigate faster, optimize settings, or discover hidden features, these shortcuts are designed to improve productivity and streamline your workflow on PC.
In this guide, you’ll find an overview of essential actions and settings that can be customized with ease. From quick access keys to syncing improvements, these tips allow you to make the most of the available tools. Troubleshooting basic issues and fine-tuning preferences will also be covered to ensure everything runs as smoothly as possible, allowing you to enjoy the full potential of the platform with minimal effort.
Step-by-Step Guide for Dropbox Installation
Setting up the platform on your PC is straightforward, but it’s important to follow the correct steps to ensure everything runs smoothly. This section will guide you through the installation process, from downloading the app to configuring the best settings. With this guide, you’ll be ready to start syncing and accessing your content in no time.
In this tutorial, you’ll receive an overview of each step involved, with clear instructions and helpful tips. From selecting the appropriate version to setting preferences, you’ll discover the best tricks to optimize your experience. Additionally, we’ll cover some troubleshooting methods in case you run into any issues during installation, ensuring a seamless setup from start to finish.
How to Fix Common Dropbox Issues
Even with the best settings and configurations, issues may occasionally arise when syncing or accessing your data. Knowing how to resolve these common problems can help you get back on track quickly. This section provides a comprehensive guide to troubleshooting the most frequent challenges that users encounter.
Below is an overview of common problems and effective solutions:
- Syncing Errors: Ensure your internet connection is stable. If issues persist, check the sync settings in the app and restart Dropbox.
- Slow Performance: Adjust the settings to limit bandwidth usage during uploads or downloads. You can also pause syncing temporarily to reduce system load.
- File Not Found: Verify that the file exists in the correct folder and is not moved or deleted. Also, check your device’s storage space.
- App Crashes: Ensure your app is up to date, and restart your PC. If the problem continues, reinstall the application.
- Missing Features: Check if your account has access to all features by verifying your subscription level or updating your app.
In this troubleshooting guide, you’ll also find tips and tricks to prevent these issues from recurring, ensuring a smoother experience on PC. Following these steps should help resolve most common problems efficiently, allowing you to continue working without disruption.
Exploring Dropbox Features on PC
Unlocking the full potential of this platform means understanding its wide array of features. By customizing settings and taking advantage of built-in tools, you can significantly enhance your workflow. This section offers a detailed overview of the best options available on PC, providing you with the knowledge to tailor your experience to fit your needs.
The following table highlights some of the most valuable features and their functionalities:
| Feature | Description |
|---|---|
| Selective Sync | Choose which folders to sync, saving storage space on your PC while keeping the rest accessible via the web. |
| Smart Sync | Keep files visible on your PC without actually storing them locally, reducing storage usage while maintaining access. |
| File Requests | Collect files from others without giving them access to your entire account. Ideal for gathering documents, photos, or videos. |
| Version History | Access previous versions of your files, which is useful for recovering lost information or undoing unwanted changes. |
| Collaboration Tools | Collaborate in real-time with others by sharing links to files or folders, and managing permissions with ease. |
By exploring these features and configuring the right settings, you can streamline your tasks and enhance productivity. Additionally, following this tutorial will help you troubleshoot and resolve any issues that arise, ensuring an efficient experience on PC.
undefined
How do I set up Dropbox on my PC for easy file management?
Setting up Dropbox on your PC is simple. First, download the Dropbox app from the official website and install it on your PC. Once installed, sign in with your Dropbox account (or create one if you don’t have it). After signing in, Dropbox will create a local folder on your PC that syncs automatically with the cloud. You can drag and drop files into this folder, and they will be accessible from any device with Dropbox installed. Make sure to enable automatic syncing in settings to ensure seamless file management across devices.
What are the key features of Dropbox on PC that make file management easier?
Dropbox offers several powerful features for file management on PC. One of the most useful is the automatic syncing of files and folders between your computer and the cloud, so you can access your documents from any device. Dropbox also allows you to organize files into folders, share them with others, and set permissions for collaboration. Version history is another important feature, letting you revert to previous versions of files if needed. The ability to preview images, documents, and even some video formats without opening them in an external program is also a major time-saver. Additionally, the Smart Sync feature lets you access files without taking up hard drive space by storing them in the cloud until you need them.
What are the best settings to configure Dropbox on my PC for optimal performance?
To optimize Dropbox on your PC, there are several key settings you should configure. First, go to the Dropbox Preferences menu and adjust syncing settings. You can choose to sync all files or select specific folders to save bandwidth and disk space. Under the ‘Bandwidth’ tab, set your download and upload rates to optimize performance, especially if you have a slower internet connection. Enable ‘Selective Sync’ to only sync essential folders to your PC, saving space on your hard drive. Additionally, turn on ‘LAN sync’ if you have multiple devices in the same local network to speed up file transfer between them. Lastly, enable ‘Computer backup’ to automatically back up critical folders (like Desktop, Documents, and Downloads) to your Dropbox account.
What are some tips and tricks for using Dropbox more efficiently on PC?
Here are a few tips to make the most out of Dropbox on your PC:Use keyboard shortcuts: For faster navigation, familiarize yourself with Dropbox’s keyboard shortcuts. For example, pressing Ctrl+Shift+H opens the Dropbox home page, and Ctrl+Shift+S opens the sync status window.Organize with folders: Create a logical folder structure to keep your files neat and accessible. Using subfolders within main folders can help avoid a cluttered Dropbox.Integrate with other apps: Connect Dropbox with apps like Microsoft Office and Slack to streamline collaboration. You can open files directly from Dropbox within Office apps and share Dropbox links in Slack messages.Use Dropbox Paper: Dropbox Paper is a collaborative document tool that allows you to create, share, and edit documents directly in Dropbox. It’s great for team projects.Enable smart notifications: Customize your notification preferences to get updates only for changes or uploads that matter to you, reducing unnecessary alerts.
What should I do if Dropbox isn’t syncing properly on my PC?
If Dropbox isn’t syncing properly on your PC, there are a few troubleshooting steps you can follow:Check your internet connection: Ensure you have an active and stable internet connection. Dropbox won’t sync if your connection is down.Restart Dropbox: Close the Dropbox app completely (right-click the Dropbox icon in the system tray and select “Quit Dropbox”), then reopen it to restart the syncing process.Check file size and type: Ensure that the files you’re trying to sync are within Dropbox’s file size limits (50 GB for uploads via the desktop app). Also, certain file types may not sync properly due to compatibility issues.Ensure enough space: Make sure that your Dropbox account and your local storage have enough space. If either is full, syncing will be interrupted.Check the sync status: Look at the Dropbox icon in the system tray. A green check mark means syncing is complete, while a blue spinning icon indicates syncing is in progress. If there’s a red X, Dropbox couldn’t sync. Clicking on it will show you more details about the issue.Update Dropbox: Ensure that you’re running the latest version of the Dropbox desktop app. Sometimes, syncing issues are fixed in new updates.If none of these steps work, you may need to contact Dropbox support or consult their online help resources for more advanced troubleshooting tips.
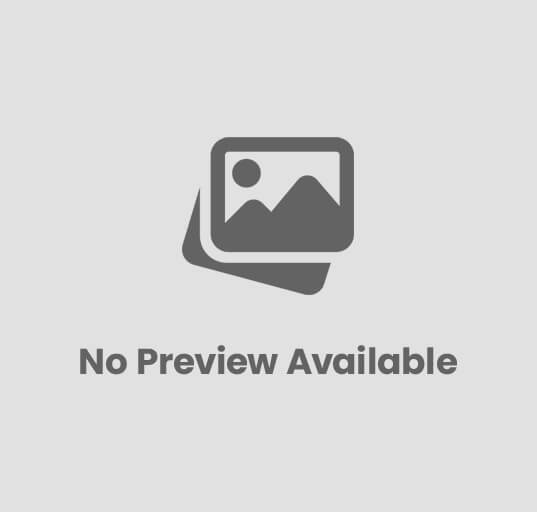
Post Comment