How to Convert DVD to PC for Easy Storage and Playback
Converting physical movie discs to your computer offers both convenience and flexibility for accessing your favorite films. In this guide, we’ll explore the key features of software that help you complete this task with ease. Whether you’re looking for tips on selecting the best settings or troubleshooting common issues, this tutorial covers everything you need to know.
You’ll find an overview of the most popular tools designed for this process, alongside expert tricks that can optimize your experience. From step-by-step instructions to essential recommendations for smooth operation, this article provides a comprehensive approach to getting the job done right. With these tips, you can enjoy a seamless movie collection on your PC, ready for viewing at any time.
Easy Methods to Rip DVD to Computer
Ripping movies to your computer can be a simple task when you follow the right steps. With the proper tools, you can quickly extract content from physical discs, allowing you to store or watch it on your PC without any hassle. This guide highlights essential features, settings, and tricks to ensure a smooth process from start to finish.
First, it’s important to choose software that offers a balance of ease of use and powerful features. The best programs allow you to adjust the settings for quality, file size, or format, depending on your needs. With these tools, you can create perfect backups of your collection in a few clicks. If you encounter any issues during the process, this section also covers troubleshooting advice to resolve common problems.
Step-by-Step Guide for DVD Backup
Creating digital copies of your movie collection allows for greater flexibility in storage and viewing. By following this step-by-step tutorial, you’ll be able to back up your discs to your PC efficiently. We will explore essential tips for setting up the right tools, adjusting settings for optimal quality, and utilizing software features to streamline the process.
Start by selecting a reliable program designed for this purpose, then follow the prompts to load your disc. Once the movie is detected, adjust the settings based on your desired output format and file size. After the backup begins, be sure to monitor the progress. If you face any difficulties, this section provides an overview of troubleshooting tips to resolve common issues, ensuring a smooth experience throughout the process.
Common Issues When Transferring DVDs
During the process of backing up your collection to a computer, several common obstacles may arise. Understanding these issues can help you troubleshoot effectively and avoid delays. This section highlights some frequent problems users face, along with practical tips for resolving them quickly.
One common challenge is software compatibility. Some programs may not recognize certain discs due to regional locks or encryption. Adjusting the settings or using alternative tools that offer better features for handling such restrictions can often solve this problem. Another frequent issue involves file size or quality settings; if the output files are too large or of poor quality, you may need to tweak your software preferences. For additional guidance, this overview covers tricks to make the process smoother, ensuring the best results with minimal hassle.
Key Features of DVD Ripping Software
When selecting software for copying movie discs to your computer, it’s important to understand the core features that make the process efficient. These tools often come with a variety of options designed to enhance your experience, from easy-to-navigate interfaces to advanced settings that allow for customized results. This guide covers the essential functionalities to look for when choosing the best program for your needs.
Key features include the ability to adjust output settings for different formats and quality levels, enabling you to tailor the results to your preferences. Many programs also offer automatic detection of disc content, streamlining the extraction process. Additionally, built-in troubleshooting options can help you resolve common issues, such as compatibility problems or encryption barriers. For a more seamless experience, explore the tips and tricks provided in this tutorial, ensuring you get the most from your chosen software.
Choosing the Right Settings for Best Quality
To achieve the highest quality when creating backups, selecting the right settings is crucial. Proper configuration of output options ensures that the final result matches your expectations for both visual clarity and file size. This section will guide you through the key settings to adjust for optimal performance, providing tips that balance quality with efficiency.
When adjusting settings, it’s important to consider factors such as resolution, bitrate, and format. A higher resolution and bitrate usually result in better quality, but they can also increase file sizes. In this tutorial, we explore the best practices for finding the perfect balance, ensuring your backups are of the highest possible quality while still being manageable for storage. Troubleshooting issues related to settings, such as poor image quality or playback errors, will also be covered, offering solutions to common problems. By understanding the features and available options, you can achieve the best results for your PC’s storage needs.
Essential Tips for Faster DVD Transfers
To speed up the process of copying movies to your computer, there are several practical adjustments you can make. By optimizing settings and selecting the right tools, you can significantly reduce the time required for the task. This guide provides helpful tips to ensure that the process runs smoothly and efficiently.
- Use High-Speed Software: Choose programs known for their speed and efficiency. Look for software with features designed to optimize the transfer process.
- Adjust Settings for Faster Performance: Lowering resolution or choosing compressed formats can reduce the time needed to copy data, without a noticeable drop in quality.
- Close Unnecessary Applications: Free up your PC’s resources by shutting down background programs that may slow down the transfer process.
- Use a High-Quality Drive: A fast DVD drive with good read speeds can make a significant difference in how quickly the process completes.
- Update Software Regularly: Ensure your program is up-to-date to take advantage of any performance improvements or bug fixes.
By following these tips, you can improve the overall speed of your backups. This overview will also address troubleshooting methods for common issues that can slow down the process, ensuring a faster, smoother experience every time.
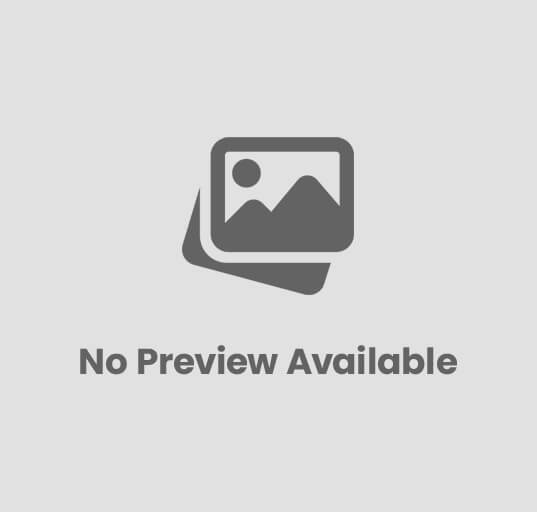
Post Comment