How to Use Google Play Store App on PC
With the advancement of technology, accessing mobile content from a desktop device has become more seamless than ever. This guide provides an overview of how to enjoy the best features of mobile software directly on your PC. From installing to customizing, there are several ways to maximize your experience and explore new tricks and settings for optimal performance.
Whether you’re looking for tips to improve performance, manage downloads, or troubleshoot common issues, this article will equip you with all the essential knowledge. The following sections will offer detailed insights into the different features available on your computer, as well as a step-by-step guide to enhance your overall experience.
Read on for expert advice on managing your digital library, fine-tuning settings, and tackling troubleshooting challenges. With the right approach, using mobile content on a larger screen can be both convenient and enjoyable.
How to Run Google Play Store on PC
Running mobile content on a desktop opens up a range of possibilities, from accessing your favorite apps to exploring exclusive features. By following a few simple steps, you can bring all the functionalities of your mobile platform to your PC. This section will walk you through the process, offering a comprehensive guide for setting up the necessary tools and optimizing your experience.
To get started, ensure that your PC meets the necessary requirements. You’ll need an emulator or similar software to simulate the mobile environment on your computer. Once installed, you can sign in with your account and access the full range of content. Along the way, we’ll share some tips and tricks for customizing settings and improving performance.
If you encounter any issues, don’t worry – troubleshooting is simple. This tutorial will help you resolve common problems that may arise, ensuring that your experience is smooth and hassle-free. With the right configuration, you’ll be able to enjoy mobile features on your desktop, unlocking the best of both worlds.
Essential Tips for Google Play on PC
When accessing mobile content on your desktop, a few simple adjustments can greatly enhance your experience. With the right settings and tools, you can enjoy a seamless and efficient interface. This section offers key suggestions to make the most out of your setup, helping you navigate various features and optimize performance.
Here are some important tips to keep in mind:
- Adjust the settings: Fine-tuning preferences can make navigation smoother. Pay attention to display options and sync settings for the best experience.
- Use keyboard shortcuts: If you’re using an emulator or a similar program, learn the available shortcuts to speed up tasks and reduce the need for mouse navigation.
- Keep software updated: Make sure your platform is up to date to take advantage of the latest bug fixes and new features.
- Install necessary extensions: Some programs work best with additional add-ons or plugins. Check compatibility and install extensions for better performance.
For troubleshooting, it’s important to monitor common issues, such as slow load times or syncing errors. These can usually be resolved by restarting the program or clearing the cache. A quick guide for addressing common problems will be covered later in this tutorial.
By following these tricks and regularly adjusting settings, you’ll ensure that your experience remains smooth and productive. The best approach is a balance between customization and performance optimization.
Troubleshooting Google Play on Desktop
Sometimes issues may arise when accessing mobile content on a desktop. Whether it’s slow performance, login errors, or problems with downloads, these issues can disrupt your experience. In this section, we’ll explore some common troubleshooting techniques that can help resolve these challenges and ensure smooth operation.
Here are a few tips to get things back on track:
| Issue | Solution |
|---|---|
| Slow performance or lag | Clear the cache and restart the program. Check if your system meets the minimum requirements. |
| Login errors | Ensure your account credentials are correct. Try logging out and back in or resetting your password if needed. |
| Unable to download content | Check your internet connection. Ensure there’s enough storage space on your computer. Restart the platform and try again. |
| Program crashes or freezes | Make sure the software is updated to the latest version. Disable unnecessary background apps to improve performance. |
These tricks will often help you quickly resolve issues, but sometimes more advanced solutions may be required. For instance, adjusting certain settings within the software can help improve stability and usability. If you continue to experience problems, consulting the guide for in-depth troubleshooting or contacting support may be necessary.
By following these tips and regularly monitoring your system, you can ensure an optimal experience with all available features and functions. This troubleshooting overview should cover the most common concerns, helping you get the most out of the platform on your desktop.
Optimizing Settings for Play Store on PC
Fine-tuning the configuration of your mobile platform on a desktop can significantly enhance your experience. With the right adjustments, you can improve speed, manage resources more efficiently, and make the entire interface smoother. This section provides an overview of the best settings for optimizing performance, ensuring that all available features work seamlessly on your PC.
Here are a few tips and tricks to optimize your setup:
- Adjust performance settings: Ensure that your computer is running the most recent software updates. Disabling unnecessary background processes can also free up resources for smoother operation.
- Customize display settings: Change screen resolution and DPI settings to make the interface more comfortable and visually appealing for your monitor size.
- Enable hardware acceleration: If available, enable hardware acceleration to boost performance, especially when running graphics-heavy content.
- Set up automatic updates: Enable automatic updates for your software to stay up-to-date with new features and security patches.
If you encounter issues while adjusting settings, consulting a guide on troubleshooting common problems can help. Whether it’s a display issue or connectivity trouble, most problems can be solved by making minor tweaks. This way, you can enjoy all the benefits the platform offers without interruptions.
By following these tips and regularly refining your settings, you’ll achieve the best performance for mobile content on your desktop, making the most of both speed and usability.
Step-by-Step Guide to Using Google Play
Accessing mobile content on your desktop is a straightforward process, but understanding the necessary steps will ensure you get the most out of the experience. This guide will walk you through the essential stages, from setting up the platform to troubleshooting and optimizing your settings for better performance.
Follow these steps to get started:
- Install an emulator: Begin by downloading an emulator or similar software that will allow your PC to run mobile content. Follow the installation instructions provided on the official website.
- Sign in: After installation, open the program and sign in using your existing account credentials. This will give you access to all available features and content.
- Adjust settings: Personalize your experience by adjusting preferences. You can optimize settings such as display, resolution, and system resource allocation for better performance.
- Explore features: Browse through the available features and discover what works best for your needs. From managing downloads to customizing the interface, the platform offers a range of options.
- Install content: Use the search function to find and install your desired software. Be sure to check for updates regularly to ensure you have the latest version.
If you encounter any difficulties, the troubleshooting section provides useful tips and tricks for resolving common issues such as syncing errors or slow performance. Following this tutorial will help you get up and running in no time, ensuring a smooth and enjoyable experience.
By following this overview and regularly adjusting settings as needed, you’ll be able to enjoy all the features without any disruptions. The key to success lies in careful setup and constant optimization for the best results.
Exploring Features of Play Store App
When accessing mobile content on your desktop, it’s essential to understand the various functions and tools at your disposal. The platform offers a variety of features that can enhance your experience, whether you’re managing apps, customizing settings, or troubleshooting issues. This section will provide an overview of the key features you can take advantage of on your PC.
Some of the standout features include:
- Search Functionality: Easily find apps, games, and other digital content through the search bar. Use advanced filters to narrow down your options based on categories, ratings, and more.
- App Management: Keep track of all your installations. You can update, uninstall, or even pause downloads directly from the main interface.
- Personalized Recommendations: Based on your preferences and previous activity, you’ll receive suggestions that match your interests, making it easier to discover new content.
- Sync Across Devices: Stay connected with all your devices by syncing content, so your progress and purchases are available wherever you go.
- Advanced Settings: Customize display, notifications, and privacy settings to suit your needs. Adjusting these settings can improve performance and enhance the overall experience.
Additionally, the platform offers a variety of tricks and tips to maximize your use of these features. Whether you’re looking to streamline app management or solve common problems, these insights will help you make the most of the platform. If any issues arise, the troubleshooting guide can offer solutions to common problems like syncing errors or download issues.
By familiarizing yourself with these key functions, you’ll be able to navigate the platform more effectively and make adjustments as necessary for the best experience possible.
undefined
How can I use the Google Play Store app on my PC?
To use the Google Play Store on your PC, you need an Android emulator such as BlueStacks, NoxPlayer, or LDPlayer. These emulators simulate an Android device on your PC, allowing you to access the Play Store and download Android apps directly onto your computer. Once you’ve installed the emulator, open it and sign in with your Google account, just like you would on an Android phone. Then, you can browse the Play Store and install apps to use them on your PC.
What are the main features of the Google Play Store app on PC?
The main features of the Google Play Store app on PC include the ability to download and install Android apps directly onto your computer, access a wide variety of apps, games, and digital content, and use apps in a larger format, which can be more convenient for certain types of media or productivity tasks. Additionally, some emulators offer customization options such as the ability to change screen resolution, set up key mappings for game controls, and sync Android device settings across devices. The Play Store on PC also allows you to manage and update your installed apps easily.
How do I download and use the Google Play Store on my PC?
To use the Google Play Store on your PC, you need to install an Android emulator like BlueStacks, NoxPlayer, or LDPlayer. These emulators replicate the Android environment on your computer, allowing you to download Android apps directly from the Play Store. Once you’ve installed the emulator, sign in with your Google account to access the Play Store, browse through available apps, and install them just like you would on an Android device. After installation, you can run these apps on your PC and enjoy them on a larger screen with better processing power.
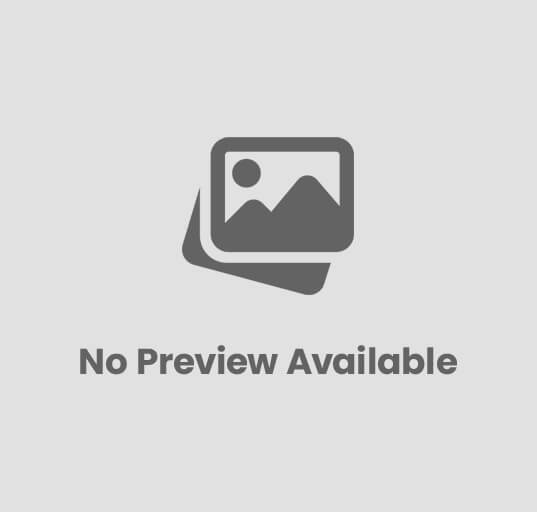
Post Comment