How to Access Google Play Store on PC
Managing mobile applications from a desktop or laptop device can bring convenience and flexibility to users. With the right tools, accessing and interacting with various digital content becomes smoother. In this guide, you’ll find an overview of essential features that enhance the experience of managing apps on a PC, including some helpful tips and tricks to improve performance.
Many users prefer this method to download, organize, and troubleshoot software, as the larger screen and increased processing power of a PC provide a better environment for these tasks. Along with key settings, this tutorial will explain the best practices to ensure a seamless experience while using mobile software on your computer. Troubleshooting common problems will also be covered, making the process more efficient.
Whether you’re a novice or experienced user, understanding the important settings and features will allow you to fully take advantage of the platform. From optimizing your interface to solving common errors, this guide is designed to help you maximize your use of mobile content on your PC.
Accessing Google Play Store on Your PC
Getting started with mobile content on a desktop or laptop requires the right approach and tools. This section will guide you through the process of connecting your PC to a platform that offers a wide range of software and digital services. With the proper setup, you’ll be able to enjoy a seamless experience directly from your computer.
There are several ways to begin, depending on your preferences and available resources. A few key tricks and tips can help optimize your experience, ensuring fast downloads and smooth installations. The settings on your device will play a significant role in making the process efficient, so understanding the features available is essential.
By following this guide, you’ll be able to navigate this process with ease. From initial setup to troubleshooting common issues, this overview ensures that you can make the most of the platform’s full capabilities. Keep in mind the best practices for managing your account and devices to enhance your overall experience.
Overview of Key Features on PC
When managing digital content on a PC, several critical elements ensure a smooth experience. Whether you’re browsing, installing, or troubleshooting, understanding the main functions and settings can significantly improve efficiency. Below is an overview of the best features designed to enhance your interaction with mobile software on a desktop or laptop.
This guide highlights essential tools and options available, including download speeds, compatibility, and customization settings. Knowing how to fine-tune these settings will help avoid common issues and ensure optimal performance while using mobile software on a PC.
| Feature | Description |
|---|---|
| Download Management | Manage and prioritize downloads for better organization and speed. |
| Device Syncing | Sync your mobile device with your PC for seamless content sharing. |
| Customization | Adjust settings to match your preferences, including themes and layout. |
| Updates | Automatically keep installed software up to date for the latest features. |
| Troubleshooting Tools | Built-in tools to fix common problems quickly without technical expertise. |
By mastering these features and exploring the tips and tricks available, you can improve your overall experience and get the most out of your PC when interacting with mobile content.
Optimizing Settings for Smooth Experience
To ensure a seamless experience when managing mobile content on a PC, fine-tuning certain settings is crucial. By adjusting key features, you can eliminate slowdowns, improve compatibility, and reduce common issues. This section offers essential tips and tricks to optimize your device and settings for better performance.
One of the best practices is to ensure that your system settings are aligned with the platform requirements. This may involve updating drivers, configuring network preferences, and ensuring that your system is free of unnecessary background processes. A few simple adjustments can go a long way in improving speed and stability while interacting with mobile software on your computer.
Additionally, regularly checking and managing your settings will help prevent issues. Familiarize yourself with the built-in troubleshooting tools, which can quickly resolve any complications that may arise during use. This guide will cover the most effective settings for a smooth and trouble-free experience, allowing you to focus on enjoying your digital content without interruptions.
Step-by-Step Guide to Installation
Getting started with mobile content on a PC involves a series of clear steps to ensure everything works as intended. This guide will walk you through the process of setting up the necessary software, adjusting settings, and troubleshooting any issues that may arise during installation. By following this tutorial, you will be able to quickly and easily get everything up and running on your computer.
Before you begin, ensure that your system meets the necessary requirements. Here’s a brief overview of the process:
- Download the Installer – Start by downloading the required installation files from a trusted source. Be sure to choose the correct version based on your system specifications.
- Run the Installation – Once the file is downloaded, double-click to begin the installation process. Follow the on-screen instructions to proceed.
- Adjust Settings – After installation, navigate to the settings to make sure everything is properly configured. This includes network preferences, update schedules, and notifications.
- Test the Setup – Once installed and set up, run the software to ensure it works correctly. Check if features like downloading or syncing are functioning smoothly.
- Troubleshoot Common Issues – If any issues occur, consult the troubleshooting options available in the settings menu. This could include fixing connectivity problems or resolving conflicts between software versions.
By following these simple steps, you’ll be able to enjoy the full functionality of the platform on your PC. Keep these tips and tricks in mind to ensure the best experience, and refer to the troubleshooting guide if you encounter any difficulties along the way.
Common Issues and Fixes Explained
When working with mobile software on a PC, it’s not uncommon to run into a few problems. These issues can range from installation errors to connection problems, and often, resolving them involves simple adjustments. In this section, we’ll cover some of the most frequent complications users encounter and provide practical solutions to ensure a smooth experience.
Understanding the core features and settings will help in troubleshooting and fixing these issues quickly. Below is an overview of common problems and their solutions:
- Slow Downloads or Installation – Check your internet connection and ensure your PC’s network settings are optimized. Closing unnecessary background applications can also help speed up the process.
- Compatibility Issues – If certain software won’t run, make sure your PC meets the necessary system requirements. Additionally, verify that your operating system is up-to-date to avoid conflicts.
- Syncing Problems – If syncing isn’t working as expected, ensure your account is properly linked and both your mobile device and PC are connected to the internet. Restarting both devices may also help.
- Error Messages During Installation – If you encounter an error message, try uninstalling and reinstalling the software. Check the settings for any permissions or security features that may be blocking the installation process.
- Frequent Crashes – Update the software to the latest version to fix bugs or stability issues. Additionally, make sure your PC has enough available memory and processing power to handle the application.
By applying these troubleshooting tips and tricks, you can easily overcome the most common challenges. If problems persist, consult the user guide or look for more detailed tutorials to dive deeper into specific issues and their solutions.
Essential Tips for Enhanced Use
Maximizing your experience when managing mobile content on a PC requires a few simple yet effective strategies. By following a few best practices, you can ensure smooth performance, reduce common issues, and make your interaction with digital content more enjoyable. This section shares the most helpful tips and tricks to enhance your overall experience.
Here are some essential recommendations to get the most out of your setup:
- Regularly Check Settings – Customize your settings to optimize speed, compatibility, and notifications. Regular updates to your configuration can help avoid performance lags and issues.
- Manage Downloads Efficiently – Keep track of your downloads and manage them by prioritizing important installations. This can prevent unnecessary clutter and improve overall system performance.
- Clear Cache Periodically – Over time, accumulated cache can slow down your system. Make it a habit to clear it regularly to maintain smooth functionality.
- Keep Software Updated – Ensure that both your operating system and mobile content software are up-to-date with the latest patches and features. This will minimize bugs and provide a more secure experience.
- Enable Automatic Updates – To avoid missing out on new features or improvements, enable automatic updates. This saves you time and keeps everything running at peak performance.
- Enable Syncing Across Devices – Syncing between your mobile device and PC ensures all your data and preferences are consistent across platforms, improving accessibility and convenience.
By applying these straightforward tips, you’ll be able to improve performance and get the most out of your mobile experience on a PC. Keep these tricks in mind to streamline your workflow and enjoy smoother interactions with digital content.
undefined
How can I use the Google Play Store on my PC to easily access Android apps?
To use the Google Play Store on your PC, you’ll need an Android emulator. The most popular options include Bluestacks, NoxPlayer, and LDPlayer. Once you install the emulator, open it, sign in with your Google account, and you’ll be able to access the Google Play Store just like on an Android device. You can then search for and install apps directly onto your PC. While it might not be as smooth as using a native Android device, these emulators provide a practical solution for accessing Android apps on your computer.
Can you give me a quick tutorial on how to install and use Google Play Store on my PC?
Sure! Here’s a quick tutorial on how to get started with Google Play Store on your PC:Download and install an emulator: Choose an Android emulator like Bluestacks (https://www.bluestacks.com), NoxPlayer (https://www.bignox.com), or LDPlayer (https://www.ldplayer.net). Go to their website and download the installer for your system.Install the emulator: Run the installer and follow the on-screen instructions to install the emulator on your PC.Set up the emulator: Once the emulator is installed, open it, and sign in with your Google account. This step is necessary to access the Google Play Store.Open the Play Store: After signing in, navigate to the Play Store within the emulator. It’s just like the mobile version, where you can browse apps, games, and other content.Install apps: Search for apps you want to use, click on them, and hit the “Install” button. The apps will then be available within the emulator for use on your PC.
What are some useful tips and tricks for using Google Play Store on a PC?
Here are some useful tips to get the most out of Google Play Store on your PC:Use keyboard shortcuts: Most Android emulators offer keyboard shortcuts to navigate apps faster. For example, you can use the “Ctrl + 1” to return to the home screen in Bluestacks.Drag and drop APK files: You can install APK files directly by dragging and dropping them into the emulator window. This feature can be handy for sideloading apps that aren’t available on the Play Store.Adjust DPI for better visibility: If the apps seem too small or too large on your screen, adjusting the DPI (dots per inch) in the emulator settings can make them more readable.Use the multi-instance feature: Emulators like Bluestacks and NoxPlayer allow you to run multiple instances of apps simultaneously. This can be useful if you want to test apps or play games with different accounts.Enable game mode: If you’re using the Play Store to play mobile games on your PC, many emulators offer a “game mode” that prioritizes performance, reducing lag and providing smoother gameplay.
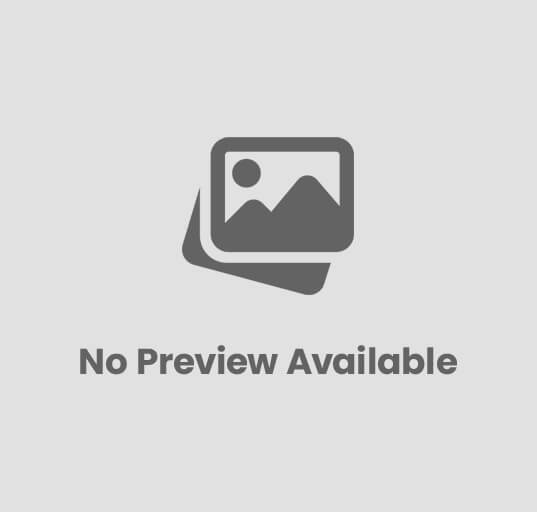
Post Comment