How to Download Photos from iCloud to Your PC
Managing and transferring media between devices can be tricky without the right knowledge. When it comes to retrieving images, videos, and other documents stored in cloud-based services, it’s essential to understand the tools and settings available. This guide aims to provide a comprehensive overview of the best practices for getting your files onto a PC smoothly.
The process involves understanding specific features, utilizing helpful tutorials, and troubleshooting potential issues. Whether you’re looking for simple tips, advanced tricks, or the ideal configuration for your system, this article will cover everything you need to make the transition seamless. It’s designed to offer clear steps and solve common problems that users encounter when moving content to a desktop.
If you’re unsure where to begin or encounter any roadblocks along the way, this guide will offer troubleshooting advice, explain the essential settings, and suggest useful features to help you efficiently retrieve your media. With the right steps in place, you’ll be able to access and manage your content on a PC in no time.
Effortless Methods for Downloading iCloud Photos to Your PC
When it comes to retrieving media stored in cloud services, simplicity and efficiency are key. There are multiple ways to get your pictures onto a PC, and finding the right approach can make all the difference. Below is an overview of some of the best methods, featuring essential tips and tricks to ensure the process goes smoothly.
Before starting, it’s important to configure your settings properly to avoid any potential issues. Follow these steps to make sure everything is set up correctly:
- Ensure your PC has an active internet connection.
- Check that your device is signed in to the correct cloud account.
- Verify that sufficient storage is available on your PC for the files.
Once the settings are aligned, you can proceed with the following techniques:
- Using iCloud for Windows App: One of the most straightforward approaches is using the official iCloud app for Windows. This allows you to sync your media directly to your PC.
- Web Browser Method: If you prefer not to install additional software, accessing your account through a browser offers a quick way to manage and retrieve your content without the need for extra tools.
- Third-Party Tools: Various applications can help streamline the process, especially if you’re dealing with large files or need advanced options. Make sure to choose reliable software for this method.
For troubleshooting, always double-check your internet connection, ensure the correct account is logged in, and confirm your device’s storage capacity. If you’re facing issues, these steps should help you quickly resolve most common problems.
By following these simple methods and applying the right settings, you’ll be able to transfer your media to a PC in no time. Whether you’re using a dedicated app, browser, or third-party tool, these solutions are designed to provide a smooth experience for anyone looking to retrieve their files with minimal hassle.
Step-by-Step Guide to iCloud Photo Transfer
Transferring media to your PC doesn’t have to be complicated. This guide provides a simple, structured approach to retrieving your pictures, ensuring a smooth process by following clear steps. By focusing on the best features and settings, you can avoid common issues and make the transfer as effortless as possible.
Before beginning, it’s important to configure your settings correctly. This will help ensure that the transfer process goes smoothly without interruptions. Here’s what you should do:
- Make sure your PC has the latest updates installed.
- Sign into the correct cloud account on your device.
- Check that there is enough storage available on your PC for the files.
Once you’ve set up everything, follow these steps to start the transfer:
- Step 1: Access Your Cloud Account – Open your browser or app and log into your cloud account to access the media stored there.
- Step 2: Select Your Files – Browse through your stored media and select the files you wish to move to your PC.
- Step 3: Initiate the Transfer – Use the designated button to save the selected media to your PC, either by clicking ‘Save’ or dragging the files to a folder on your computer.
- Step 4: Confirm the Files – Double-check that all the selected content has been transferred successfully and is stored in the correct directory.
If you encounter any issues during the process, be sure to consult the troubleshooting tips in this guide. This includes checking your internet connection, ensuring the account is properly synced, and verifying your storage capacity. These tricks will help you avoid common problems and ensure a smooth and quick transfer.
Common Issues When Downloading from iCloud and How to Fix Them
While transferring media to your PC is usually a straightforward process, there are a few issues that may arise. These can range from account-related problems to device settings that hinder the transfer. Understanding these common obstacles and knowing how to resolve them will help you save time and effort.
One frequent issue is a poor internet connection. If the connection is unstable, it can cause interruptions during the transfer, resulting in incomplete or failed downloads. To fix this, ensure you have a stable and fast connection. If possible, connect directly to a wired network for a more reliable transfer.
Another issue is incorrect settings or sync problems. If your account isn’t properly synced or your device’s settings aren’t configured correctly, you may not be able to access all of your files. To resolve this, check that you are signed into the correct account, and ensure that the sync option is enabled in the settings. If syncing is disabled, you may need to manually enable it or wait for the service to update your media.
If you find that the files aren’t transferring correctly or the wrong content is being selected, try using a different method. For example, use the web-based interface instead of an app, or vice versa. Switching between these options often helps resolve issues that arise from one particular method.
Finally, if you’re still experiencing trouble, consider troubleshooting with a dedicated guide or tutorial. Many issues can be fixed by following the provided troubleshooting tips step by step, which often include rechecking settings, clearing caches, or reinstalling software. These tricks can save you time and help avoid frustration during the process.
Essential Features of iCloud Photo Downloading
When it comes to transferring your media files, understanding the features that make the process more efficient is essential. There are several key settings and tools that can enhance your experience and ensure smooth transfers to your PC. This section provides an overview of the best features to utilize and how they can streamline the process.
One of the most important features is the ability to access all your media in one centralized location. iCloud provides a seamless integration across all devices, allowing you to view and manage your files regardless of where they are stored. By using this feature, you can easily select and organize the content you wish to move to your PC.
Additionally, the sync feature is crucial. It ensures that any updates or changes made on your devices are automatically reflected across all platforms. This means you don’t have to manually upload or update files, as everything is kept current. Adjusting sync settings properly can save you a lot of time and avoid errors when transferring files.
Another helpful tool is the ability to choose the resolution of your content during the transfer. This setting can be adjusted to fit your storage needs, whether you prefer to download files in their original quality or reduce the size for quicker transfer. This flexibility gives you more control over the download process, ensuring that it fits your needs.
Finally, troubleshooting options are integrated into iCloud, making it easy to identify and fix problems. If an issue arises during the transfer, there are built-in tips and tricks that can guide you through the process, helping you resolve common issues quickly. These troubleshooting tools are essential for ensuring a smooth and error-free transfer every time.
Optimal Settings for Easy iCloud Photo Downloads
To ensure a seamless transfer of your media to a PC, configuring the right settings is essential. Adjusting these options properly can help you avoid common issues and make the entire process more efficient. This section will guide you through the best settings to apply for smooth and quick file retrieval.
There are several key features you should focus on when setting up your account and device. These settings can prevent errors and allow you to manage your content effectively.
| Setting | Best Practice | Explanation |
|---|---|---|
| iCloud Sync | Enable automatic sync | Ensure that all your files are automatically updated across devices for easy access. |
| Storage Management | Check available space | Verify that your PC has enough free storage for the media you want to move. |
| Resolution Settings | Choose optimal resolution | Adjust the quality of your files to suit your needs–whether it’s the original resolution or a smaller size for faster transfer. |
| Download Location | Select preferred folder | Set a specific folder on your PC where your content will be saved, ensuring easy access later. |
Following these settings ensures that your media is synced properly and ready for transfer without interruptions. If you run into any issues, be sure to consult the troubleshooting section of the guide for tips on resolving common problems. These simple tricks can save you time and help keep everything running smoothly.
Pro Tips for Quick iCloud Photo Transfers
Speed and efficiency are key when moving your media to a PC. By following a few expert tips, you can streamline the process and avoid common pitfalls. These suggestions focus on optimizing your settings, using the right tools, and applying helpful tricks to speed up the transfer.
Here are some pro tips for a quicker transfer:
- Use iCloud for Windows App: The app provides direct access to your files, making it faster than using a browser. Install the latest version for the best performance.
- Enable Syncing: Make sure syncing is activated in your settings. This ensures that new files are automatically added to your PC without manual intervention.
- Organize Your Files: Prior to the transfer, organize your content into folders to avoid wasting time searching for specific items. This will speed up the download process.
- Choose Optimal Resolution: If you don’t need high-quality versions of your files, choose a lower resolution to save bandwidth and speed up the transfer.
- Use a Wired Connection: For faster speeds, connect your PC to the internet via Ethernet rather than relying on Wi-Fi. This will prevent slow download speeds due to network instability.
If you encounter any problems, refer to the troubleshooting section for helpful tips on fixing sync errors or connection issues. By applying these best practices, you’ll be able to complete your transfer with minimal effort and in less time.
undefined
How do I easily download photos from iCloud to my PC?
To download photos from iCloud to your PC, you can use the iCloud for Windows app. After installing it, sign in with your Apple ID, select “Photos” from the iCloud settings, and enable the “iCloud Photo Library” option. Once synced, you can access your photos from the File Explorer, copy them to your computer, or download them directly from iCloud.com by logging into your account and selecting the photos you want to download.
What are the best settings for downloading photos from iCloud to my PC?
For optimal results when downloading photos from iCloud to your PC, ensure that you enable the “iCloud Photo Library” and “Download and Keep Originals” options in the iCloud settings. This ensures that you download the full-resolution versions of your photos. Additionally, using the iCloud for Windows app is recommended, as it allows seamless syncing between your iCloud account and your PC. Make sure your internet connection is stable to prevent any interruptions during the download process.
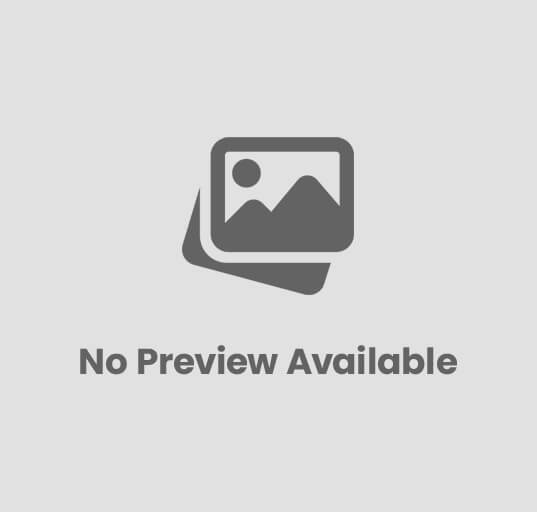
Post Comment