How to Grab or Download Audio in Messenger on PC
In today’s digital world, sharing and saving multimedia files has become a crucial part of communication. Whether it’s a crucial voice message or a funny clip shared during a conversation, knowing how to securely store these files on your PC can save you time and frustration. This section provides a comprehensive overview of effective methods and essential settings for efficiently saving voice and other media files on your device.
Throughout this guide, you’ll learn practical tricks to get the most out of your setup, including troubleshooting common issues that may arise during the saving process. Additionally, we will explore the best practices for managing shared content on your system and tips on ensuring that files are preserved in optimal quality. Whether you’re a regular user or just starting out, this guide will cover all you need to know for effective file management.
Explore the various features of the app and gain insight into the most efficient techniques for managing content. Our goal is to help you navigate through the process, ensuring a smooth experience with minimal hassle. Let’s dive into the best settings and tricks to make saving shared messages a breeze on your computer.
How to Save Audio from Messenger on PC
Saving multimedia content on your computer can be essential for both personal and professional use. Whether it’s an important voice message or a recording shared during a chat, being able to store it securely on your PC allows you to access it anytime. In this section, we will walk you through the process and provide you with practical tips to ensure smooth file storage.
To begin, you’ll need to understand the basic settings within the app. These settings play a crucial role in ensuring files are saved in the right format and location. By adjusting these options, you can prevent common issues that often arise during the saving process. This guide will cover the best practices to make sure everything runs smoothly, whether you’re using Windows or macOS.
Along with the step-by-step tutorial, we will also share troubleshooting methods to resolve any issues that might occur during saving. From settings adjustments to feature utilization, you’ll have the tools you need to optimize your experience. Keep these tips in mind to avoid unnecessary complications, and enhance your ability to manage files effectively on your PC.
Steps to Download Messenger Audio Files
When it comes to saving files shared during conversations, it’s essential to follow the correct steps for a seamless experience. By understanding the settings and utilizing the available features, you can easily store messages and recordings on your PC. This section provides a detailed guide to help you with the process, ensuring you can save files efficiently.
There are a few simple actions you can take to begin the process. First, adjusting your settings will allow the app to store shared files in a designated folder on your device. Once the settings are configured, you can access and save the desired recordings to your PC. In the next sections, we will dive into the specifics of these settings and the steps involved.
| Step | Description |
|---|---|
| 1 | Open the app and navigate to the conversation containing the shared file. |
| 2 | Locate the shared file and click on it to open the preview. |
| 3 | Use the available options to save the file to your PC. |
| 4 | If necessary, adjust the settings to select a folder where files will be stored automatically. |
By following this simple tutorial, you can avoid common issues and easily store your files for future use. Be sure to use the best tricks and settings to ensure files are saved correctly. If you encounter any difficulties, check the troubleshooting section for tips on resolving potential problems quickly.
Messenger Audio Download Issues and Fixes
While saving media files on your PC is generally a straightforward task, there are occasional issues that can arise during the process. These problems can range from files not being saved correctly to settings preventing proper file storage. Understanding the common issues and how to troubleshoot them can make the process much smoother. This section provides solutions for the most frequent challenges you may encounter while trying to store files from your conversations.
Some of the most common issues users face include improper file storage, connectivity problems, and app-related errors. Fortunately, there are several effective fixes that can resolve these problems quickly. Here’s an overview of some common troubleshooting steps to help you out:
- Incorrect Folder Settings: If files are not being saved to your preferred location, check your app settings to ensure the destination folder is correctly configured.
- App Compatibility: Sometimes, older versions of the app may have bugs that prevent proper file saving. Make sure you’re using the latest version to avoid such issues.
- File Permissions: If your PC restricts file access, you may need to adjust the app’s permissions to allow saving files without errors.
- Network Issues: Slow or unstable internet connections can interfere with media transfer. Ensure you have a stable connection to avoid download interruptions.
In addition to these common fixes, here are some helpful tips to ensure the best experience:
- Regularly update both your app and PC operating system to avoid compatibility issues.
- Check your internet connection before attempting to save files to avoid transfer delays.
- Use the built-in settings to adjust how and where files are saved for a more organized file management experience.
- Ensure there is enough storage space on your PC to prevent incomplete downloads or file corruption.
By following these troubleshooting steps and utilizing the right settings, you can quickly resolve most issues related to saving files on your PC. This guide should help ensure a hassle-free experience, allowing you to focus on managing your files effectively.
Optimal Settings for Audio Download in Messenger
When it comes to saving media files, adjusting the settings within the app can significantly improve the process. By configuring the right options, you ensure that files are stored efficiently and in the correct format. This section provides a guide on the best settings for saving media on your PC, covering essential features and tips to streamline the process.
Proper settings can make a big difference in the quality of files saved and the speed at which they are transferred. Whether you’re using Windows or macOS, the app offers various customization options that can enhance your experience. Here’s an overview of the most important settings to check:
- File Storage Location: Select a specific folder on your PC where all media files will be saved. This keeps your files organized and easy to access.
- File Format: Choose the preferred format for your saved files. Some formats may be more compatible with your PC’s media players, ensuring smooth playback.
- Automatic Save Options: Enable automatic saving to ensure that shared files are stored without having to manually intervene each time.
- Quality Settings: If available, adjust the quality settings to ensure the best resolution for saved files, especially if you’re dealing with large or important recordings.
- File Access Permissions: Check that the app has the necessary permissions to access your storage and save files without restrictions.
By following this tutorial, you can set up your app in a way that allows for faster and more reliable file storage. These settings will help prevent common issues, such as files not saving correctly or files being stored in the wrong format. For any problems you encounter, be sure to refer to the troubleshooting section for additional assistance.
These best practices will ensure your experience is smooth and efficient, making it easier to manage shared content on your PC.
Overview of Messenger’s Audio Features
When using messaging platforms, there are several features designed to make sharing and managing media files easier. The app includes tools that allow users to send, receive, and store various types of multimedia, including voice messages and recordings. Understanding these features can help you make the most of the app, especially when saving or accessing media on your PC.
The app offers a range of options that simplify the process of handling files. Whether you’re sending a voice note, a recorded message, or other media types, these built-in features are designed to make file management efficient. Here’s an overview of the most important elements:
- Voice Message Sharing: Easily record and send voice notes within conversations. The feature is designed to be fast and convenient, especially for quick communication.
- Automatic File Storage: The app can automatically store received files in a predefined folder, saving you time and effort when organizing media on your PC.
- Previewing Files: Before saving, you can preview media to ensure that it is the correct file, avoiding unnecessary downloads.
- Customizable Settings: Adjust settings to control where and how files are saved. This is helpful for users who prefer to manage storage on their own terms.
- Compression for Faster Transfer: The platform compresses files for quicker sharing and receiving, which can be helpful if you are working with large files.
By using these features, you can easily save and manage shared content. For troubleshooting, it’s helpful to explore the app’s settings to ensure everything is configured for optimal file handling. With the right settings, you can streamline your media management on your PC and avoid common issues that may arise during file storage.
Top Tips for Downloading Messenger Audio
Saving media files efficiently is key to maintaining organized storage on your PC. By using the right methods and settings, you can ensure that the content shared with you is easily stored and accessible when needed. This section offers practical tips to help you save recordings without complications and optimize the process to avoid common issues.
Following these tips will enhance your experience by making it quicker and more reliable to preserve shared content. Whether you’re a frequent user or new to managing media files, these tricks will help you achieve the best results:
- Adjust Your Settings: Ensure that the app’s settings are properly configured to automatically save files in the desired folder on your PC. This will save you time and keep everything organized.
- Use the Preview Feature: Before saving, always preview the media to ensure it is the correct file. This can prevent unnecessary files from being saved and taking up storage space.
- Check Storage Space: Ensure there is enough space on your PC for new files. Running out of storage can result in incomplete or failed transfers.
- Update the App: Keep the app updated to avoid bugs that might interfere with saving files. New versions often include performance improvements and bug fixes.
- Use Direct File Transfer: If you’re facing issues with the regular method, try transferring files directly from the app’s storage to your computer’s hard drive.
- Check Network Connection: Slow or unstable internet connections can cause issues with receiving and saving files. Ensure you have a stable connection to avoid interruptions.
By following these suggestions, you can troubleshoot common problems, make better use of the app’s features, and optimize the settings for a smoother experience. These tips will help you maintain control over your media management and avoid the typical challenges that users face when storing files on their PC.
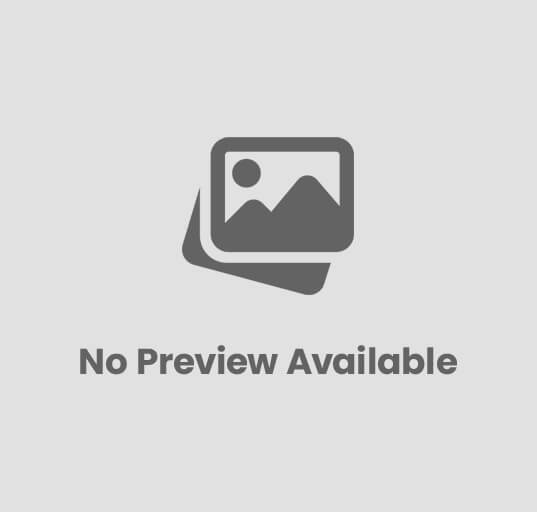
Post Comment