How to Play Music from Spotify on PC
Setting up your computer to enjoy a world of audio entertainment can be both simple and rewarding. This overview aims to introduce the best methods for accessing and controlling streaming content on a PC, with a focus on some of the most useful features and tools available. Whether you’re an experienced listener or new to the platform, this guide will walk you through essential tricks and tips for smooth and high-quality audio experiences.
Throughout this tutorial, we’ll explore everything you need to know to get started, from basic setup steps to advanced settings. Along the way, you’ll find insights on troubleshooting, ensuring that your listening sessions are always hassle-free. With the right configuration and knowledge, you can maximize your experience and fully enjoy every feature that comes with this powerful platform.
How to Stream Spotify Music on PC
Accessing your favorite tunes on a PC offers a range of options to enhance your experience. With a few straightforward steps, you can get started with streaming, customize the settings to suit your preferences, and make the most of the available features. This guide provides an overview of what you need to know to stream effortlessly and efficiently, while also offering some helpful tips and tricks for smoother operation.
There are several key settings that can improve your listening experience, whether it’s adjusting audio quality or setting up playlists. By following this tutorial, you’ll be equipped to use advanced functions, including offline playback, cross-platform syncing, and volume normalization. In case you run into any issues, we’ve also included troubleshooting advice to help you resolve any problems that may arise, ensuring uninterrupted enjoyment of your content.
Top Tips for Spotify on Desktop
Maximizing your experience with the desktop version of the app requires more than just opening the software. By exploring its various settings and functions, you can unlock a range of useful features and enjoy smoother performance. The following guide offers some of the best tips and tricks for getting the most out of the platform on your computer.
- Customize Audio Quality: Adjust the sound settings for the best listening experience, whether you’re using high-quality headphones or external speakers. This can be done under the app’s settings menu.
- Offline Mode: Save your favorite tracks and playlists to listen without an internet connection. It’s a great way to enjoy content on the go.
- Keyboard Shortcuts: Learn the keyboard commands to quickly navigate, pause, skip, or adjust volume without lifting a finger from the keyboard.
- Create Playlists Efficiently: Use the drag-and-drop feature to create custom playlists quickly, organizing your songs by mood or genre.
- Cross-Platform Syncing: Log in on multiple devices and pick up right where you left off, whether you’re on your phone or desktop.
- Volume Normalization: Adjust the volume levels between tracks for a more consistent listening experience, reducing sudden jumps in audio levels.
These tips will help you navigate the desktop app more effectively, ensuring you get the most out of every session. Should any issues arise, the troubleshooting section below can guide you in resolving any common problems.
Essential Spotify Features for PC Users
When using the desktop app, there are several key features designed to enhance your experience and give you more control over playback. These tools not only make it easier to organize and discover content, but they also offer customization options to suit your listening habits. This overview covers the most important functions available on the PC version, helping you navigate and personalize your experience effectively.
One of the best features is the ability to adjust playback quality and audio settings based on your device’s capabilities. Another useful option is the cross-platform syncing feature, which allows you to seamlessly transition between devices. Additionally, creating playlists, sharing songs, and browsing through recommendations have all been optimized for a smooth, intuitive user experience. For those looking to manage space and data usage, offline listening and storage management are also included as part of the app’s versatile settings.
This tutorial will provide insights on how to use these functions to their fullest potential, and offer troubleshooting tips should any issues arise. By familiarizing yourself with these features, you can ensure a more enjoyable and efficient experience while using the service on your PC.
Optimizing Settings for Spotify Playback
Fine-tuning your settings can significantly improve the overall listening experience on your computer. By adjusting key options, you can ensure smoother playback, better audio quality, and faster performance. This guide covers the essential settings that will help you get the best possible experience when using the app on your PC, along with some useful tricks for fine-tuning.
Below is an overview of the main settings you should consider optimizing for optimal performance:
| Setting | Recommended Option | Benefit |
|---|---|---|
| Audio Quality | High or Very High | Improves sound clarity, especially for high-fidelity headphones or speakers. |
| Streaming Quality | 320 kbps (for Premium Users) | Ensures best possible audio quality while streaming. |
| Offline Mode | Enable | Listen without an internet connection, saving bandwidth. |
| Data Usage | Low | Reduce data consumption while listening on mobile data or limited internet plans. |
| Volume Normalization | Enable | Keeps consistent volume levels across all tracks. |
By adjusting these settings, you can optimize both the quality and performance of the app. If you encounter any issues along the way, be sure to check out the troubleshooting tips included in this tutorial to resolve common playback problems.
Step-by-Step Guide to Using Spotify
This tutorial will walk you through the essential steps needed to get started with the app on your PC. Whether you’re a new user or simply looking to enhance your experience, these instructions will help you navigate the platform effectively. From installation to advanced settings, we’ll cover everything you need to know to enjoy seamless playback and take advantage of the best features available.
Step 1: Install the App
Download and install the desktop application from the official website. The process is simple and fast, ensuring you’re ready to start streaming in no time.
Step 2: Sign In or Create an Account
Open the app and either sign in with your existing account or create a new one if you’re just getting started. Logging in will allow you to access your playlists, preferences, and saved content.
Step 3: Customize Settings
Navigate to the settings menu where you can adjust audio quality, streaming preferences, and offline options. You can also personalize the app to suit your tastes, such as enabling dark mode or modifying notification preferences.
Step 4: Explore Content
Search for your favorite artists, albums, and playlists. The discovery section will provide personalized recommendations based on your listening habits. Use the sidebar to explore top charts, genres, or curated playlists.
Step 5: Create Playlists and Enjoy
Once you’ve found content you love, create custom playlists to organize your tracks. You can also share your playlists with friends or follow others for new recommendations.
Step 6: Advanced Features
Explore advanced options like cross-device syncing, volume normalization, and offline listening. These features are designed to enhance your experience and make it easier to enjoy the platform across different devices.
If you run into any issues, the troubleshooting section of this guide will help you resolve common problems quickly. By following these steps, you can enjoy all the benefits this platform offers and make the most of its features.
Common Spotify Issues and Fixes
While using the app on your PC, you may occasionally encounter certain problems that hinder a smooth experience. Fortunately, many of these issues have simple solutions. This guide will walk you through some common troubleshooting steps and provide tips to resolve frequent problems related to settings, playback, and connectivity.
Issue 1: No Sound During Playback
If you’re not hearing anything, the first step is to check your audio settings on both the app and your PC. Ensure that the volume is up, and your output device is correctly selected. You can adjust the audio settings within the app under the “Playback” section of the settings menu. Additionally, check your computer’s sound settings to make sure it’s not muted or redirected to a different device.
Issue 2: Slow or Lagging Performance
A sluggish experience can often be caused by background applications consuming system resources. Try closing unnecessary programs to free up memory. Another solution is to reduce the streaming quality in the app’s settings to improve playback speed, especially if you have a slower internet connection.
Issue 3: App Crashes or Freezes
If the app unexpectedly closes or becomes unresponsive, try restarting the software or your computer. Clearing the cache can also help fix recurring issues, which can be done from the app’s settings menu. If the problem persists, consider reinstalling the app to ensure all files are up to date and correctly installed.
Issue 4: Playlist Syncing Problems
Sometimes, playlists may not sync correctly across devices. Ensure you are logged into the same account on all devices and that you have a stable internet connection. If syncing issues continue, try logging out and back in, or manually refreshing the playlist from the app’s interface.
Issue 5: Offline Mode Not Working
If you can’t listen offline, make sure that the content was downloaded properly. Double-check the app’s settings to ensure offline mode is enabled. Also, verify that there is enough storage space on your PC to keep downloaded content.
By following the troubleshooting tips outlined above, you can quickly resolve most common problems. If issues persist, consult the support section of the app for further guidance or reach out to customer service for additional help.
undefined
How do I play music from Spotify on my PC easily?
To play music from Spotify on your PC, follow these simple steps: First, download and install the Spotify application from the official website or Microsoft Store. After installation, open the app and log in with your Spotify account. You can also access Spotify through the web player by visiting the Spotify website and logging in. Once logged in, search for your favorite songs, playlists, or albums and click on the play button to start listening. Spotify offers a seamless experience with easy navigation through its interface, so you can enjoy your music effortlessly on your PC.
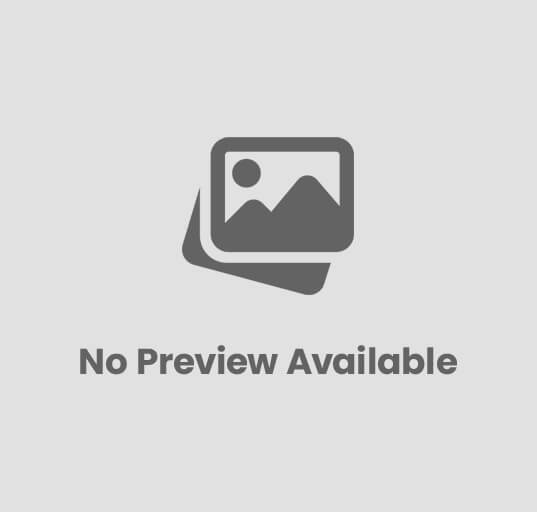
Post Comment