How to Use Twitch on PC Guide and Tips
Streaming content from a computer has become a popular activity for both gamers and content creators. With the right configuration, anyone can join the global community and share their experiences. The key to success lies in understanding the most effective ways to engage with the platform, optimize performance, and ensure a seamless viewing or broadcasting experience.
In this guide, we will explore the best settings, useful tips, and troubleshooting methods for ensuring smooth operations. Whether you are new to the world of online content sharing or looking to improve your current setup, this tutorial will provide an overview of everything you need for a great experience. From adjusting the right configurations to overcoming common issues, we have you covered with practical tricks for all users.
Streaming on Twitch from Your PC
Getting started with online broadcasting from a PC involves configuring the right settings to ensure a smooth experience. This section will guide you through the essential steps to ensure your setup is optimized for successful broadcasting. By understanding the platform’s key features and making the right adjustments, you can create high-quality content that stands out.
There are several important aspects to consider when setting up your stream. It’s not just about connecting your device; you need to focus on optimizing performance, adjusting video quality, and maintaining stability throughout the broadcast. Here’s an overview of the key components and settings that will help you get started:
| Setting | Recommended Value | Description |
|---|---|---|
| Resolution | 1080p or 720p | Adjust based on internet speed and system performance for smooth transmission. |
| Bitrate | 3000-6000 kbps | Choose according to your internet bandwidth to avoid buffering or lag. |
| Frame Rate | 60 fps | Higher frame rates result in smoother visuals, especially for fast-paced content. |
| Audio Settings | 44.1 kHz or 48 kHz | Ensures clear sound for viewers, crucial for commentary and interaction. |
By fine-tuning these settings, you can significantly enhance the quality of your broadcast. Along with these adjustments, you should also pay attention to common issues such as connectivity problems or hardware limitations, which may affect the overall performance. In case of any difficulties, troubleshooting tips will help you resolve problems quickly, allowing you to focus on delivering high-quality content.
How to Set Up Your Twitch Stream
Setting up your broadcast on a PC involves several key steps that ensure a smooth and successful experience. In this section, we will walk you through the essential setup process, including the necessary tools, settings, and features you need to consider. With the right approach, you can start sharing your content quickly and efficiently, while avoiding common mistakes that could affect your broadcast quality.
Follow these steps to get your session ready for broadcasting:
- Install the necessary software – Download and install a broadcasting program on your PC. This tool will allow you to manage all your settings, including video, audio, and camera configurations.
- Connect your camera and microphone – Set up your webcam and microphone, making sure the settings are adjusted for optimal audio and visual quality.
- Configure video settings – In the settings menu, adjust the resolution, frame rate, and bitrate according to the performance capabilities of your PC and your internet connection.
- Set up overlays and alerts – Customize your stream with overlays, alerts, and chat settings to create a more engaging viewer experience.
- Test the configuration – Run a quick test broadcast to ensure that everything is working correctly, checking for sound, video, and connection stability.
- Optimize for performance – Based on your results, adjust your settings for the best performance, especially if you experience lag or issues with sound and video synchronization.
This guide provides an overview of the main steps to follow, but keep in mind that additional adjustments may be necessary depending on your specific setup. For best results, be sure to troubleshoot any technical issues before going live to avoid interruptions. Troubleshooting tips include checking your internet speed, reviewing hardware compatibility, and ensuring that your software is up to date.
- Monitor internet speed – A stable connection is critical for smooth broadcasting.
- Update drivers – Ensure your video and audio drivers are current to avoid performance issues.
- Reduce system load – Close unnecessary programs to free up resources for your broadcast.
By following these steps and using the right settings, you’ll be able to set up a reliable broadcast that delivers the best quality to your viewers.
Exploring Key Features of Twitch on PC
When using a PC for broadcasting or viewing, there are several powerful tools available that enhance the overall experience. These features provide flexibility, interactivity, and a high level of customization, making it easier for users to enjoy content or create their own. Understanding these options can significantly improve performance and engagement.
One of the main benefits of using a PC is the wide range of settings available for both viewers and creators. These tools allow for personalization, from adjusting visual quality to managing interactions with the audience. Some key features that enhance the experience include:
- Customizable Interface – Modify the layout and appearance of the platform, tailoring it to your preferences for easier navigation.
- Interactive Chat – Engage with viewers through live chat, using commands, emotes, or integrating bots for moderation.
- Video Quality Controls – Adjust the resolution and bitrate to ensure a smooth experience based on your internet connection and system capabilities.
- Stream Alerts – Set up notifications for new followers, donations, and subscribers to keep your audience informed in real-time.
- Analytics Dashboard – Access data on viewer engagement, stream performance, and other metrics to improve content creation.
To make the most of these features, it’s essential to tweak the settings according to your preferences. This guide offers an overview of the most useful options, ensuring you can take full advantage of the tools at your disposal. Troubleshooting tips, such as adjusting for lag or optimizing settings, are also included to ensure a smooth experience. By mastering these key features, you can create a more engaging and enjoyable environment, whether you are broadcasting or simply viewing content.
What You Need to Know About Twitch
Understanding the platform is crucial whether you plan to participate as a viewer or content creator. This section provides an essential guide to the features available for users, tips for optimizing your experience, and troubleshooting tricks for when things go wrong. By becoming familiar with the settings and tools at your disposal, you can make the most of your time.
The platform offers a wide range of features that cater to both creators and viewers, allowing for a highly interactive experience. From custom settings to advanced performance options, there are many ways to tailor the service to fit your needs. Here’s an overview of what you should know:
- Interactive Tools – Engage with your audience through live chat, alerts, and real-time interactions.
- Customization Options – Adjust your interface and layout for a personalized experience.
- Quality Control Settings – Modify video and audio quality for optimal performance, depending on your internet speed and system capacity.
- Analytics Features – Track metrics like viewer count, engagement, and stream performance to improve your content.
- Moderation Tools – Set up automated systems to manage the chat and keep your community safe.
Following the best practices outlined in this guide will help you avoid common issues and ensure a seamless experience. Troubleshooting tips such as adjusting video settings or checking internet speeds will help you overcome performance-related challenges. With these features and insights, you’ll be better equipped to take full advantage of the platform, whether you’re enjoying content or creating your own.
Tips for Improving Your Twitch Experience
Enhancing your experience when using the platform involves more than just setting it up. It’s about utilizing the right features, making adjustments to settings, and being aware of tricks that can improve both viewing and creating content. In this section, we will explore practical tips to help you get the most out of the service, whether you’re a new user or an experienced one looking to refine your setup.
With the right adjustments, you can boost video quality, reduce lag, and customize your layout for optimal comfort. Here are some tips that will elevate your experience:
- Optimize Video Settings – Ensure your resolution and bitrate match your system and internet capabilities to avoid buffering.
- Use Chat Moderation Tools – Automate chat filters to manage spam and keep your community engaged and safe.
- Enable Notifications – Set up alerts for new followers, donations, or subscribers to increase interaction with your audience.
- Leverage Analytics – Use data to track performance and viewer engagement, helping you improve future broadcasts.
- Test Before Going Live – Run tests to check video and audio quality, making sure everything works smoothly before engaging your audience.
By following these tips, you can significantly enhance the quality of your experience, ensuring smooth broadcasts and enjoyable viewing. Troubleshooting common issues, such as connectivity problems or sound issues, can be easily solved by adjusting these settings or using the built-in troubleshooting guide for assistance. With these adjustments, you’ll be able to enjoy everything the platform has to offer more effectively.
Stream and Watch More Effectively
Improving your experience while sharing or viewing content online requires more than just basic setup. By mastering the right features, adjusting settings, and understanding performance tips, you can significantly enhance both the quality of your content and your viewing enjoyment. This section offers essential strategies to help you get the most out of the platform, ensuring smooth broadcasts and uninterrupted sessions.
By following this guide, you can optimize your performance, reduce issues like lag, and increase engagement with your audience. Whether you are creating content or simply enjoying someone else’s, there are several tricks and adjustments to help improve the experience:
- Optimize Visual Settings – Adjust resolution, bitrate, and frame rate to match your internet speed and hardware capacity for the best possible video quality.
- Enable Adaptive Quality – Use this feature to automatically adjust video quality based on your connection, preventing buffering during high-traffic times.
- Utilize Multi-Tasking Features – Take advantage of split-screen modes or multi-window options to view or manage more than one broadcast at a time.
- Enhance Audio Settings – Fine-tune audio quality to reduce noise and improve clarity, ensuring your voice and background sound are balanced.
- Use Chat Commands Effectively – Engage with your audience through custom commands or automated messages, making interaction smoother.
Incorporating these tips into your routine will make a noticeable difference in the quality of your experience. For troubleshooting, remember to check your internet connection, update your drivers, and verify the configuration of both your hardware and software. With the right settings, you can create a more enjoyable, hassle-free environment for everyone involved.
Step-by-Step Guide for Twitch Streaming
Setting up your session for broadcasting from your PC involves several crucial steps. To make sure everything runs smoothly, you’ll need to adjust various settings, choose the right tools, and ensure that your system is optimized for high-quality performance. This guide will provide an overview of the essential steps you should follow to get started with online broadcasting.
Follow this tutorial to ensure you don’t miss any critical steps while configuring your setup. Below are the main actions to take:
- Install Required Software – Download the broadcasting software that suits your needs. Ensure it’s compatible with your PC’s specifications.
- Set Up Your Hardware – Connect your microphone, camera, and any other devices you need for a smooth broadcast. Make sure they’re working correctly before starting.
- Adjust Video Settings – Configure your resolution, frame rate, and bitrate for optimal quality based on your PC’s capabilities and internet speed.
- Customize Your Layout – Add overlays, alerts, and graphics to personalize the appearance of your broadcast. This helps keep your viewers engaged.
- Check Audio Levels – Balance your microphone and game audio to ensure a clear and comfortable listening experience for your audience.
- Test Your Setup – Before going live, perform a test run to check for any technical issues. This will give you a chance to fix problems in advance.
- Go Live – Once everything is in place, start your broadcast. Engage with your audience and keep an eye on feedback for any troubleshooting during the session.
For the best results, make sure to troubleshoot any problems before starting. If you encounter issues with sound or video quality, it may help to adjust your settings or check for system updates. These tips can assist in resolving common problems:
- Check your internet speed to ensure it can handle your chosen resolution and bitrate.
- Update all drivers and software to prevent incompatibility issues.
- Close unnecessary applications to free up system resources for smoother broadcasting.
By following this guide, you’ll have the right foundation to start sharing content efficiently while making the most of the available features. With the proper settings and a bit of preparation, you can ensure that your experience is both enjoyable and professional.
Getting Started with Twitch on Desktop
Getting up and running with the platform on your PC is a simple yet crucial step to ensure a smooth and enjoyable experience. Whether you’re preparing to enjoy content or share your own, setting up your environment properly can make all the difference. This section provides an overview of essential steps, key features, and useful tips to help you start effectively.
Follow these steps to configure your settings and ensure the best experience from the very beginning:
- Install the Necessary Software – Download the official application or preferred third-party tools for easy access and management of your account.
- Create Your Account – Sign up for a new account if you haven’t done so already. Make sure to set up your profile with relevant details.
- Set Up User Preferences – Adjust notification settings, privacy controls, and display preferences based on your needs and comfort.
- Check System Requirements – Ensure your PC meets the minimum system requirements to handle video playback or broadcasting without lag or interruption.
- Personalize Your Layout – Customize the platform interface by arranging windows, enabling dark mode, or adjusting other visual settings to improve usability.
Once you’ve completed the basic setup, you can make use of the following tips to enhance your experience:
- Optimize Video Quality – Adjust the resolution and bitrate settings to match your PC’s capabilities and internet speed. For smooth viewing, 720p at 30 fps is a good starting point.
- Enable Auto-Play – Set up the platform to automatically play the next video, reducing manual interactions during your session.
- Use Chat Filters – If you’re a viewer, enable spam filters to ensure clean and enjoyable conversations in the chat. As a creator, you can use moderation tools to keep the chat safe and welcoming.
- Manage Your Notifications – Fine-tune your notifications to avoid distractions while maintaining important alerts for interactions and updates.
If you face any issues, refer to the troubleshooting guide to resolve common problems like buffering, connection issues, or audio errors. These troubleshooting tricks will help you get back on track quickly:
- Check your internet speed to ensure smooth streaming or viewing.
- Update your graphics drivers to ensure compatibility with the platform.
- Close unnecessary applications to free up system resources for a better experience.
By following this tutorial, you’ll be able to quickly set up your environment and make the most of the features available on your PC. With these tips and tricks, you can improve performance, resolve issues, and enjoy your time on the platform with ease.
undefined
How do I stream on Twitch from my PC?
To stream on Twitch from your PC, you’ll need a few things in place. First, download and install streaming software like OBS Studio (Open Broadcaster Software) or Streamlabs. Once installed, set up your stream key from your Twitch account by going to your Dashboard and selecting the “Stream Key” section under settings. Enter this key in your streaming software to connect it to your Twitch account. Next, configure the video and audio settings in the streaming software, select your scenes and sources (like webcam, microphone, and game capture), and then hit the “Start Streaming” button. Ensure that your PC meets the system requirements for smooth streaming, including a good internet connection and powerful hardware (preferably at least an i5 processor and 8GB of RAM for gaming). Finally, test your stream to ensure everything looks and sounds right before going live.
What are the best settings for streaming on Twitch from a PC?
To achieve the best streaming experience on Twitch from your PC, several settings should be optimized. First, set your video bitrate between 3000-6000 Kbps, depending on your upload speed. A higher bitrate offers better quality but requires more bandwidth. For resolution, 1920×1080 at 30 fps or 60 fps is recommended for full HD streams, but if your PC is not powerful enough, consider streaming at 720p for smoother performance. Your encoder should be set to “x264” for CPU encoding or “NVENC” for NVIDIA GPU encoding, as these tend to offer the best balance of quality and performance. Additionally, adjust audio settings to keep your microphone levels clear but not overwhelming—usually, -6 dB for voice is a good level. Also, ensure that your PC’s power settings are optimized for high performance, and avoid running unnecessary programs that might eat up resources during your stream.
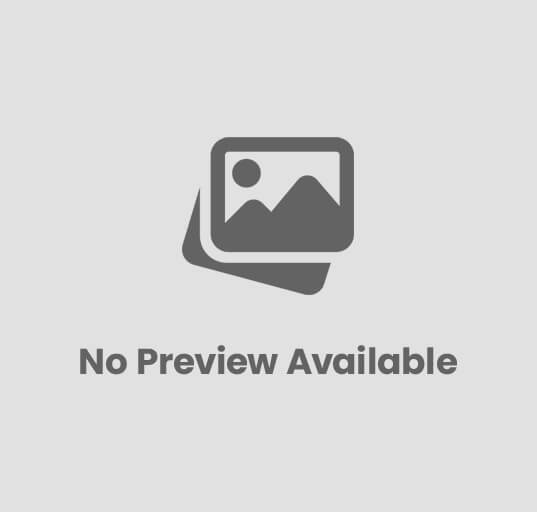
Post Comment